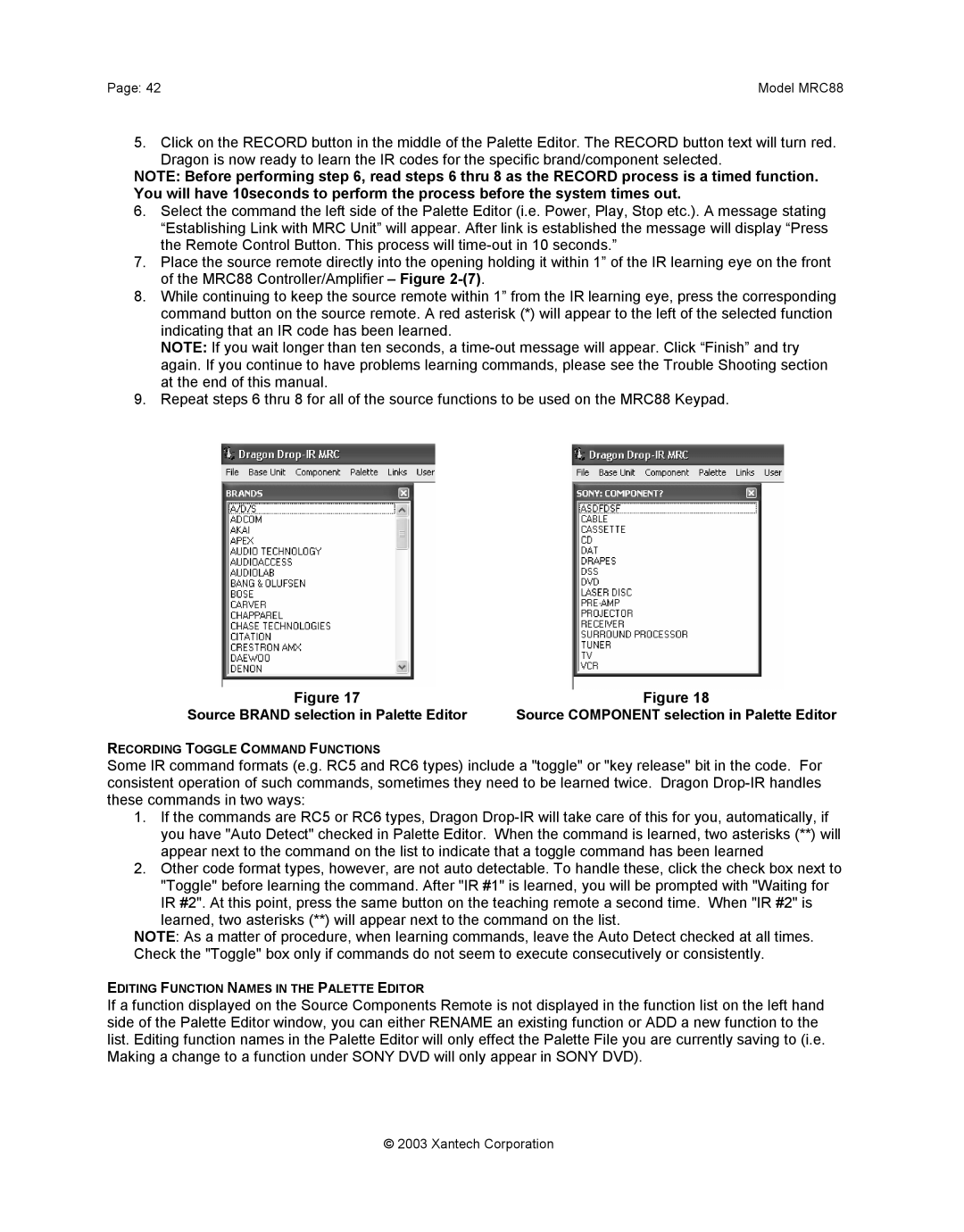Page: 42 | Model MRC88 |
5. Click on the RECORD button in the middle of the Palette Editor. The RECORD button text will turn red. Dragon is now ready to learn the IR codes for the specific brand/component selected.
NOTE: Before performing step 6, read steps 6 thru 8 as the RECORD process is a timed function. You will have 10seconds to perform the process before the system times out.
6.Select the command the left side of the Palette Editor (i.e. Power, Play, Stop etc.). A message stating “Establishing Link with MRC Unit” will appear. After link is established the message will display “Press the Remote Control Button. This process will
7.Place the source remote directly into the opening holding it within 1” of the IR learning eye on the front of the MRC88 Controller/Amplifier – Figure
8.While continuing to keep the source remote within 1” from the IR learning eye, press the corresponding command button on the source remote. A red asterisk (*) will appear to the left of the selected function indicating that an IR code has been learned.
NOTE: If you wait longer than ten seconds, a
9.Repeat steps 6 thru 8 for all of the source functions to be used on the MRC88 Keypad.
Figure 17 | Figure 18 |
Source BRAND selection in Palette Editor | Source COMPONENT selection in Palette Editor |
RECORDING TOGGLE COMMAND FUNCTIONS
Some IR command formats (e.g. RC5 and RC6 types) include a "toggle" or "key release" bit in the code. For consistent operation of such commands, sometimes they need to be learned twice. Dragon
1.If the commands are RC5 or RC6 types, Dragon
2.Other code format types, however, are not auto detectable. To handle these, click the check box next to "Toggle" before learning the command. After "IR #1" is learned, you will be prompted with "Waiting for IR #2". At this point, press the same button on the teaching remote a second time. When "IR #2" is
learned, two asterisks (**) will appear next to the command on the list.
NOTE: As a matter of procedure, when learning commands, leave the Auto Detect checked at all times. Check the "Toggle" box only if commands do not seem to execute consecutively or consistently.
EDITING FUNCTION NAMES IN THE PALETTE EDITOR
If a function displayed on the Source Components Remote is not displayed in the function list on the left hand side of the Palette Editor window, you can either RENAME an existing function or ADD a new function to the list. Editing function names in the Palette Editor will only effect the Palette File you are currently saving to (i.e. Making a change to a function under SONY DVD will only appear in SONY DVD).
© 2003 Xantech Corporation