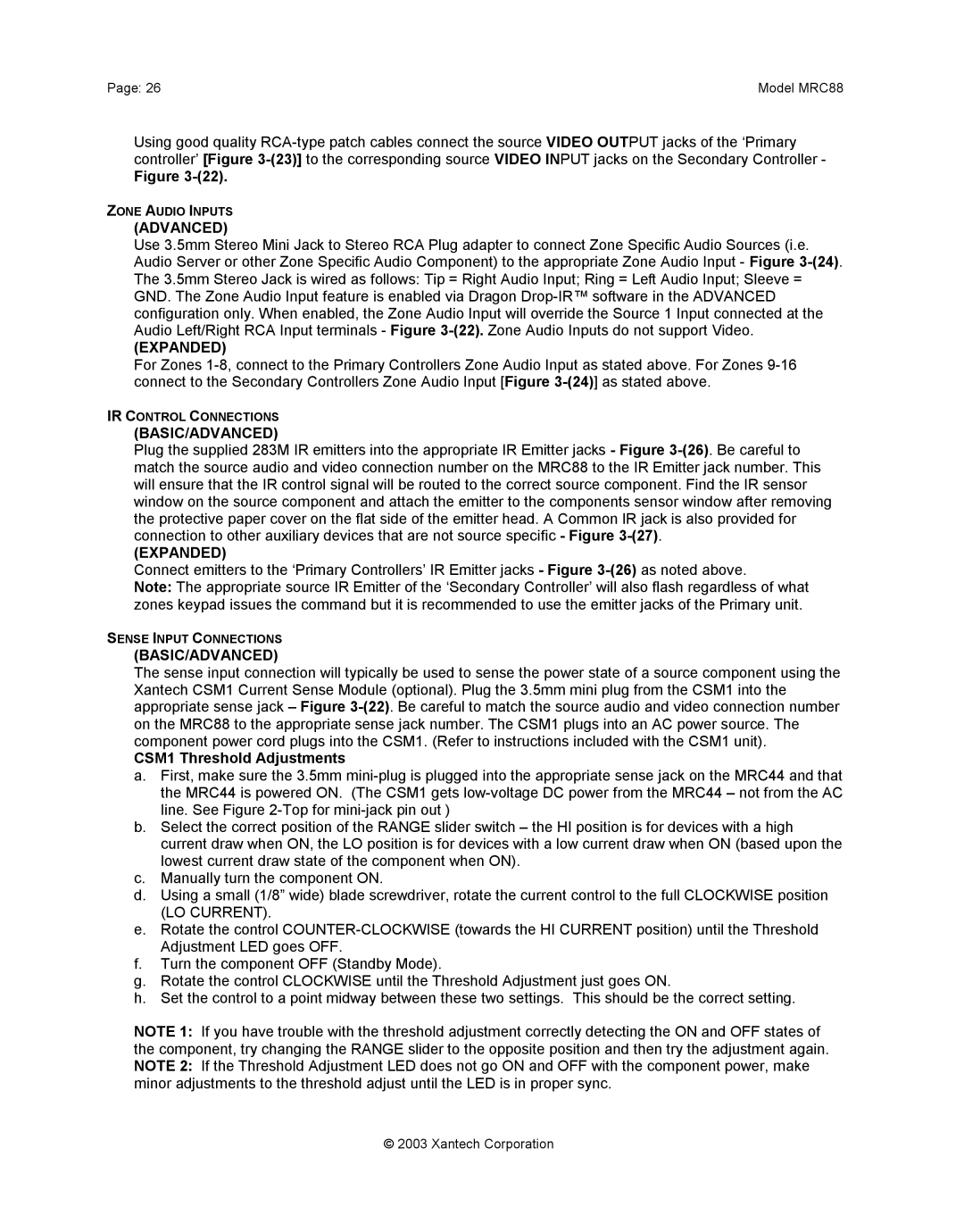Page: 26 | Model MRC88 |
Using good quality
Figure
ZONE AUDIO INPUTS
(ADVANCED)
Use 3.5mm Stereo Mini Jack to Stereo RCA Plug adapter to connect Zone Specific Audio Sources (i.e. Audio Server or other Zone Specific Audio Component) to the appropriate Zone Audio Input - Figure
(EXPANDED)
For Zones
IR CONTROL CONNECTIONS
(BASIC/ADVANCED)
Plug the supplied 283M IR emitters into the appropriate IR Emitter jacks - Figure
(EXPANDED)
Connect emitters to the ‘Primary Controllers’ IR Emitter jacks - Figure
Note: The appropriate source IR Emitter of the ‘Secondary Controller’ will also flash regardless of what zones keypad issues the command but it is recommended to use the emitter jacks of the Primary unit.
SENSE INPUT CONNECTIONS
(BASIC/ADVANCED)
The sense input connection will typically be used to sense the power state of a source component using the Xantech CSM1 Current Sense Module (optional). Plug the 3.5mm mini plug from the CSM1 into the appropriate sense jack – Figure
CSM1 Threshold Adjustments
a.First, make sure the 3.5mm
b.Select the correct position of the RANGE slider switch – the HI position is for devices with a high current draw when ON, the LO position is for devices with a low current draw when ON (based upon the lowest current draw state of the component when ON).
c.Manually turn the component ON.
d.Using a small (1/8” wide) blade screwdriver, rotate the current control to the full CLOCKWISE position (LO CURRENT).
e.Rotate the control
f.Turn the component OFF (Standby Mode).
g.Rotate the control CLOCKWISE until the Threshold Adjustment just goes ON.
h.Set the control to a point midway between these two settings. This should be the correct setting.
NOTE 1: If you have trouble with the threshold adjustment correctly detecting the ON and OFF states of the component, try changing the RANGE slider to the opposite position and then try the adjustment again. NOTE 2: If the Threshold Adjustment LED does not go ON and OFF with the component power, make minor adjustments to the threshold adjust until the LED is in proper sync.
© 2003 Xantech Corporation