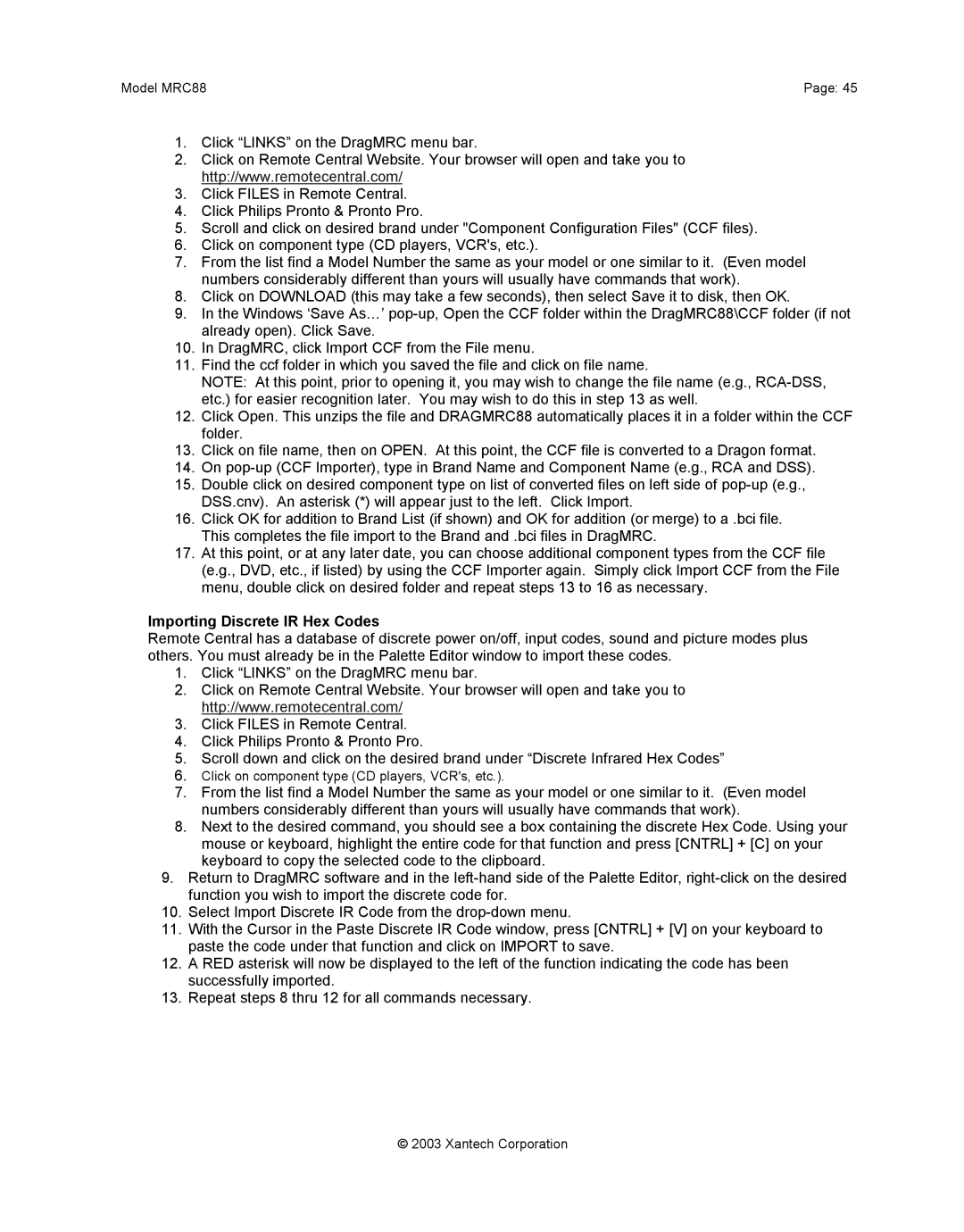Model MRC88 | Page: 45 |
1.Click “LINKS” on the DragMRC menu bar.
2.Click on Remote Central Website. Your browser will open and take you to http://www.remotecentral.com/
3.Click FILES in Remote Central.
4.Click Philips Pronto & Pronto Pro.
5.Scroll and click on desired brand under "Component Configuration Files" (CCF files).
6.Click on component type (CD players, VCR's, etc.).
7.From the list find a Model Number the same as your model or one similar to it. (Even model numbers considerably different than yours will usually have commands that work).
8.Click on DOWNLOAD (this may take a few seconds), then select Save it to disk, then OK.
9.In the Windows ‘Save As…’
10.In DragMRC, click Import CCF from the File menu.
11.Find the ccf folder in which you saved the file and click on file name.
NOTE: At this point, prior to opening it, you may wish to change the file name (e.g.,
12.Click Open. This unzips the file and DRAGMRC88 automatically places it in a folder within the CCF folder.
13.Click on file name, then on OPEN. At this point, the CCF file is converted to a Dragon format.
14.On
15.Double click on desired component type on list of converted files on left side of
16.Click OK for addition to Brand List (if shown) and OK for addition (or merge) to a .bci file. This completes the file import to the Brand and .bci files in DragMRC.
17.At this point, or at any later date, you can choose additional component types from the CCF file (e.g., DVD, etc., if listed) by using the CCF Importer again. Simply click Import CCF from the File menu, double click on desired folder and repeat steps 13 to 16 as necessary.
Importing Discrete IR Hex Codes
Remote Central has a database of discrete power on/off, input codes, sound and picture modes plus others. You must already be in the Palette Editor window to import these codes.
1.Click “LINKS” on the DragMRC menu bar.
2.Click on Remote Central Website. Your browser will open and take you to http://www.remotecentral.com/
3.Click FILES in Remote Central.
4.Click Philips Pronto & Pronto Pro.
5.Scroll down and click on the desired brand under “Discrete Infrared Hex Codes”
6.Click on component type (CD players, VCR's, etc.).
7.From the list find a Model Number the same as your model or one similar to it. (Even model numbers considerably different than yours will usually have commands that work).
8.Next to the desired command, you should see a box containing the discrete Hex Code. Using your mouse or keyboard, highlight the entire code for that function and press [CNTRL] + [C] on your keyboard to copy the selected code to the clipboard.
9.Return to DragMRC software and in the
10.Select Import Discrete IR Code from the
11.With the Cursor in the Paste Discrete IR Code window, press [CNTRL] + [V] on your keyboard to paste the code under that function and click on IMPORT to save.
12.A RED asterisk will now be displayed to the left of the function indicating the code has been successfully imported.
13.Repeat steps 8 thru 12 for all commands necessary.
© 2003 Xantech Corporation