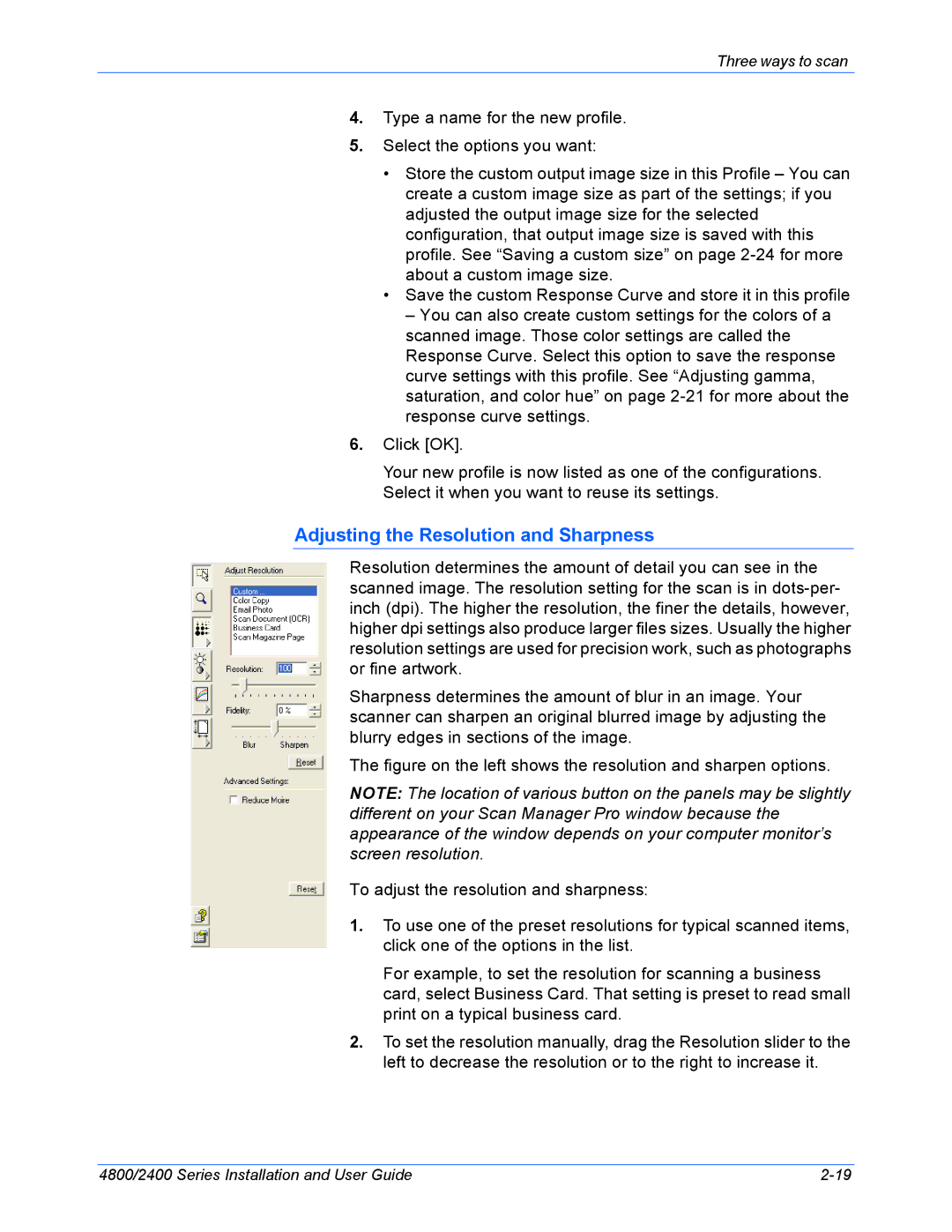Three ways to scan
4.Type a name for the new profile.
5.Select the options you want:
•Store the custom output image size in this Profile – You can create a custom image size as part of the settings; if you adjusted the output image size for the selected configuration, that output image size is saved with this profile. See “Saving a custom size” on page
•Save the custom Response Curve and store it in this profile
– You can also create custom settings for the colors of a scanned image. Those color settings are called the Response Curve. Select this option to save the response curve settings with this profile. See “Adjusting gamma, saturation, and color hue” on page
6.Click [OK].
Your new profile is now listed as one of the configurations. Select it when you want to reuse its settings.
Adjusting the Resolution and Sharpness
Resolution determines the amount of detail you can see in the scanned image. The resolution setting for the scan is in
Sharpness determines the amount of blur in an image. Your scanner can sharpen an original blurred image by adjusting the blurry edges in sections of the image.
The figure on the left shows the resolution and sharpen options.
NOTE: The location of various button on the panels may be slightly different on your Scan Manager Pro window because the appearance of the window depends on your computer monitor’s screen resolution.
To adjust the resolution and sharpness:
1.To use one of the preset resolutions for typical scanned items, click one of the options in the list.
For example, to set the resolution for scanning a business card, select Business Card. That setting is preset to read small print on a typical business card.
2.To set the resolution manually, drag the Resolution slider to the left to decrease the resolution or to the right to increase it.
4800/2400 Series Installation and User Guide |