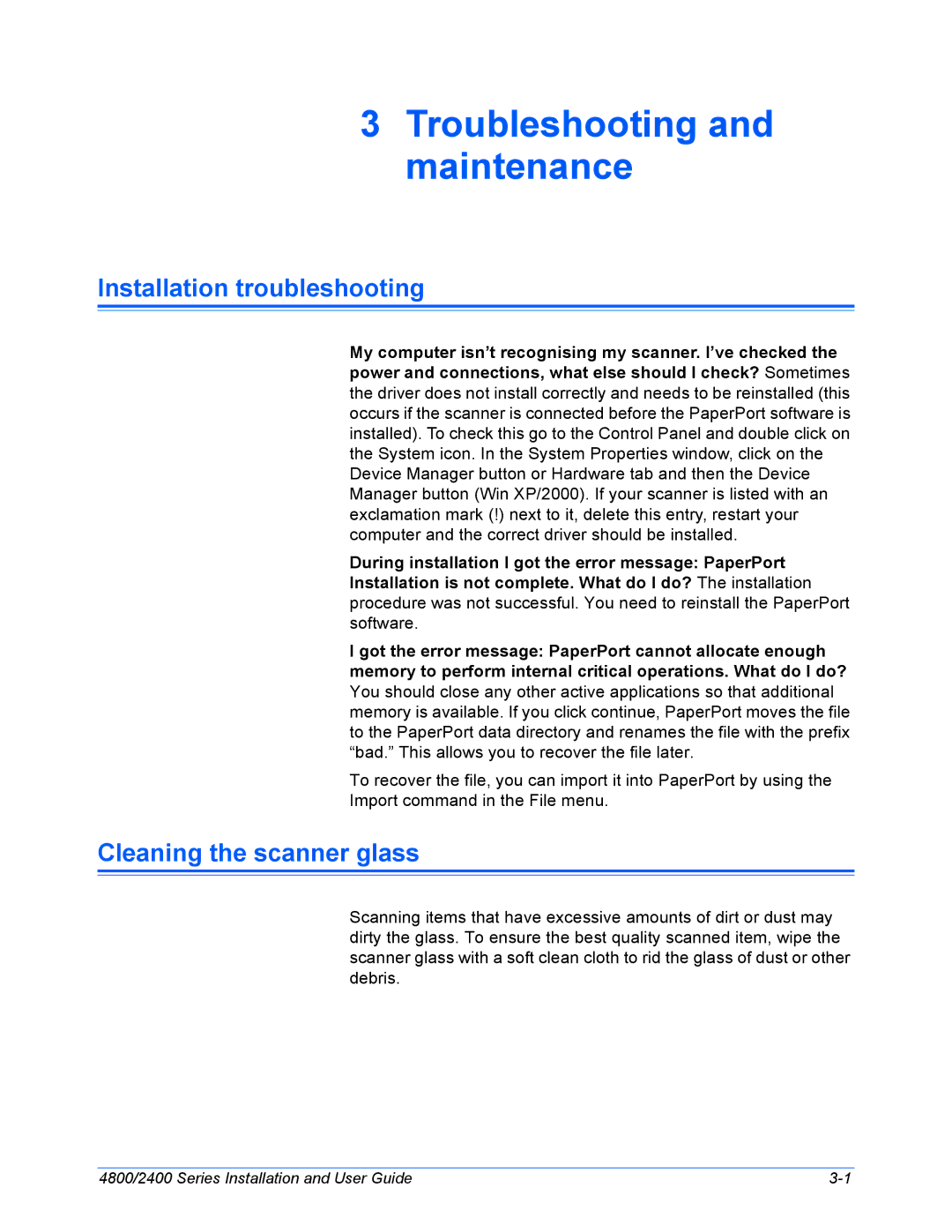3Troubleshooting and maintenance
Installation troubleshooting
My computer isn’t recognising my scanner. I’ve checked the power and connections, what else should I check? Sometimes the driver does not install correctly and needs to be reinstalled (this occurs if the scanner is connected before the PaperPort software is installed). To check this go to the Control Panel and double click on the System icon. In the System Properties window, click on the Device Manager button or Hardware tab and then the Device Manager button (Win XP/2000). If your scanner is listed with an exclamation mark (!) next to it, delete this entry, restart your computer and the correct driver should be installed.
During installation I got the error message: PaperPort Installation is not complete. What do I do? The installation procedure was not successful. You need to reinstall the PaperPort software.
I got the error message: PaperPort cannot allocate enough memory to perform internal critical operations. What do I do? You should close any other active applications so that additional memory is available. If you click continue, PaperPort moves the file to the PaperPort data directory and renames the file with the prefix “bad.” This allows you to recover the file later.
To recover the file, you can import it into PaperPort by using the Import command in the File menu.
Cleaning the scanner glass
Scanning items that have excessive amounts of dirt or dust may dirty the glass. To ensure the best quality scanned item, wipe the scanner glass with a soft clean cloth to rid the glass of dust or other debris.
4800/2400 Series Installation and User Guide |