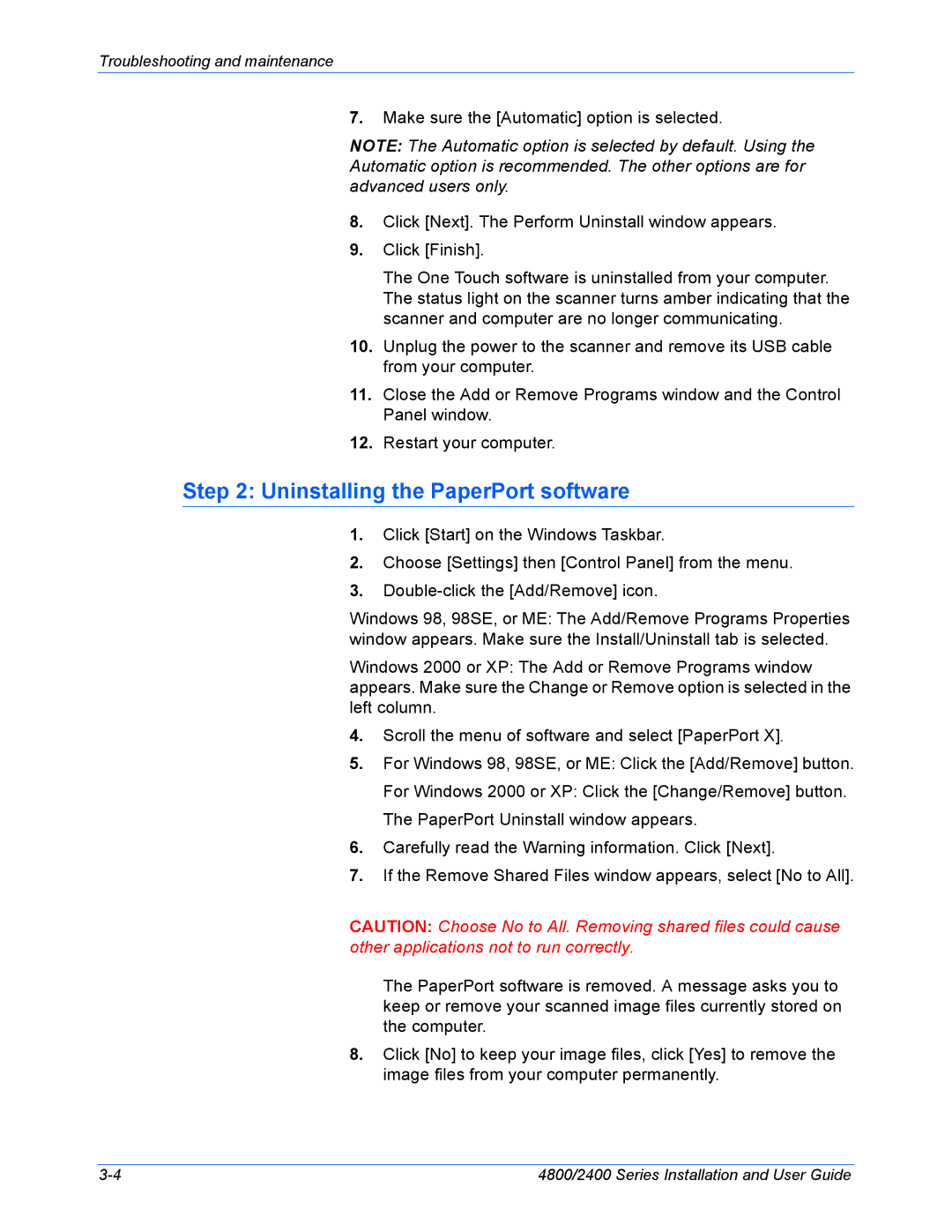Troubleshooting and maintenance
7.Make sure the [Automatic] option is selected.
NOTE: The Automatic option is selected by default. Using the Automatic option is recommended. The other options are for advanced users only.
8.Click [Next]. The Perform Uninstall window appears.
9.Click [Finish].
The One Touch software is uninstalled from your computer. The status light on the scanner turns amber indicating that the scanner and computer are no longer communicating.
10.Unplug the power to the scanner and remove its USB cable from your computer.
11.Close the Add or Remove Programs window and the Control Panel window.
12.Restart your computer.
Step 2: Uninstalling the PaperPort software
1.Click [Start] on the Windows Taskbar.
2.Choose [Settings] then [Control Panel] from the menu.
3.
Windows 98, 98SE, or ME: The Add/Remove Programs Properties window appears. Make sure the Install/Uninstall tab is selected.
Windows 2000 or XP: The Add or Remove Programs window appears. Make sure the Change or Remove option is selected in the left column.
4.Scroll the menu of software and select [PaperPort X].
5.For Windows 98, 98SE, or ME: Click the [Add/Remove] button.
For Windows 2000 or XP: Click the [Change/Remove] button. The PaperPort Uninstall window appears.
6.Carefully read the Warning information. Click [Next].
7.If the Remove Shared Files window appears, select [No to All].
CAUTION: Choose No to All. Removing shared files could cause other applications not to run correctly.
The PaperPort software is removed. A message asks you to keep or remove your scanned image files currently stored on the computer.
8.Click [No] to keep your image files, click [Yes] to remove the image files from your computer permanently.
4800/2400 Series Installation and User Guide |