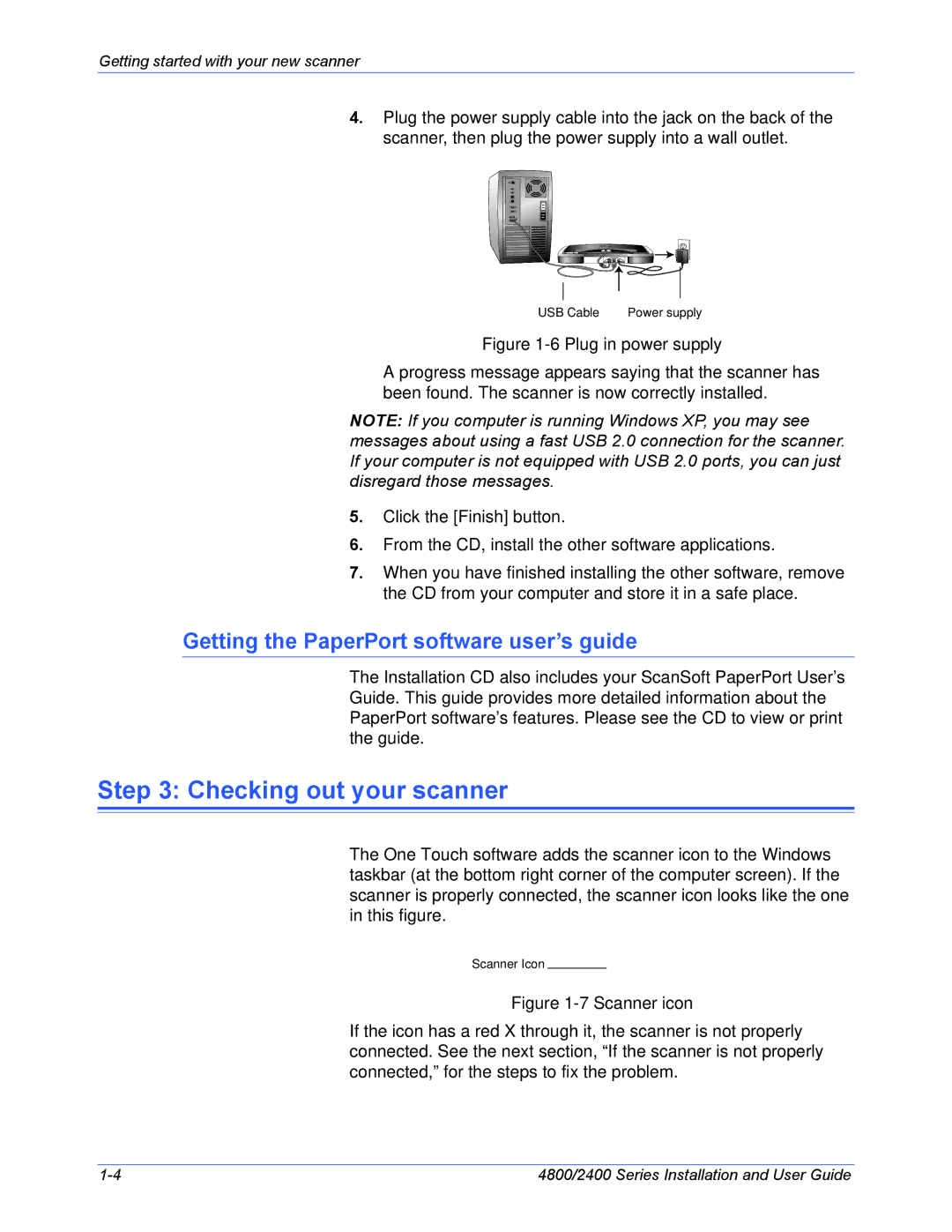Getting started with your new scanner
4.Plug the power supply cable into the jack on the back of the scanner, then plug the power supply into a wall outlet.
USB Cable | Power supply |
Figure 1-6 Plug in power supply
A progress message appears saying that the scanner has been found. The scanner is now correctly installed.
NOTE: If you computer is running Windows XP, you may see messages about using a fast USB 2.0 connection for the scanner. If your computer is not equipped with USB 2.0 ports, you can just disregard those messages.
5.Click the [Finish] button.
6.From the CD, install the other software applications.
7.When you have finished installing the other software, remove the CD from your computer and store it in a safe place.
Getting the PaperPort software user’s guide
The Installation CD also includes your ScanSoft PaperPort User’s Guide. This guide provides more detailed information about the PaperPort software’s features. Please see the CD to view or print the guide.
Step 3: Checking out your scanner
The One Touch software adds the scanner icon to the Windows taskbar (at the bottom right corner of the computer screen). If the scanner is properly connected, the scanner icon looks like the one in this figure.
Scanner Icon
Figure 1-7 Scanner icon
If the icon has a red X through it, the scanner is not properly connected. See the next section, “If the scanner is not properly connected,” for the steps to fix the problem.
4800/2400 Series Installation and User Guide |