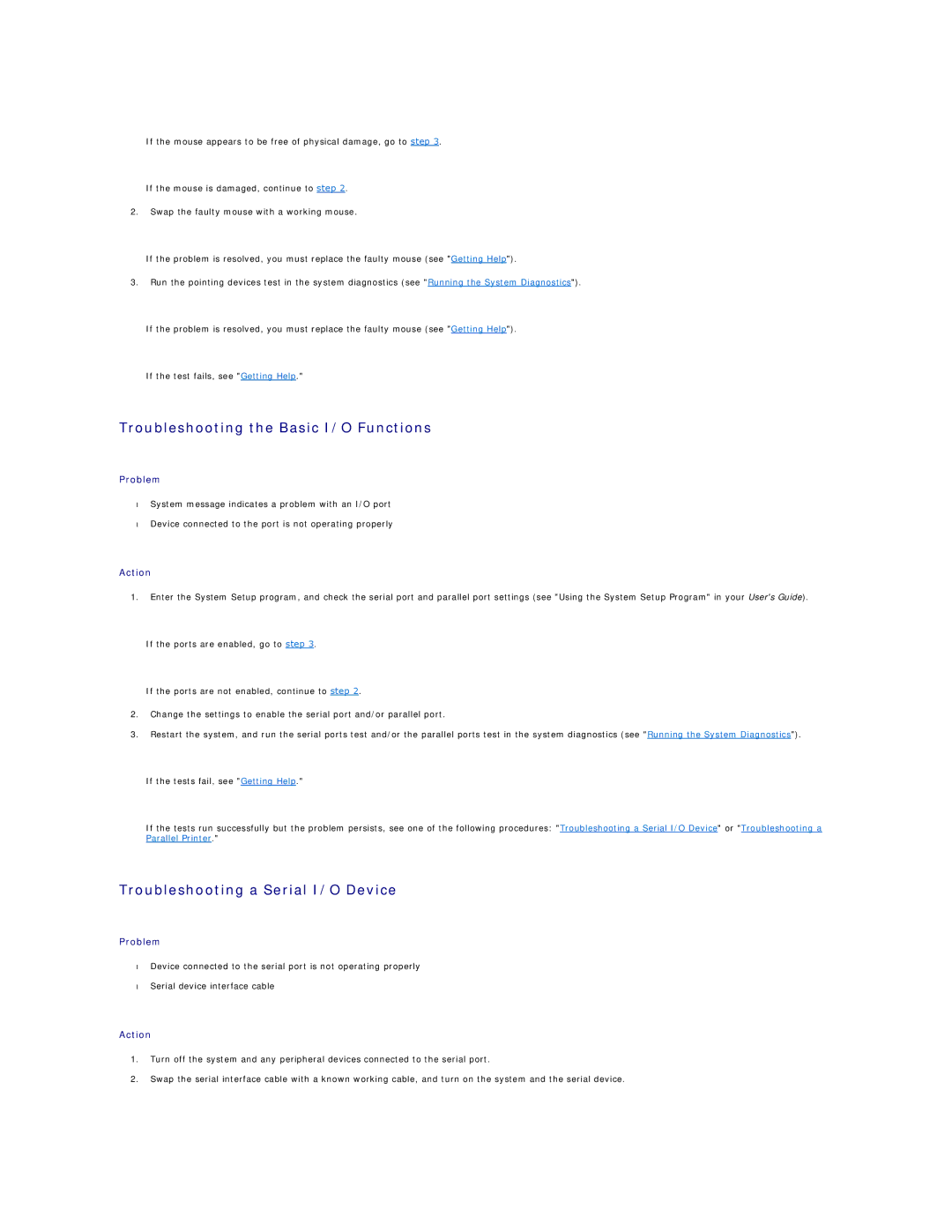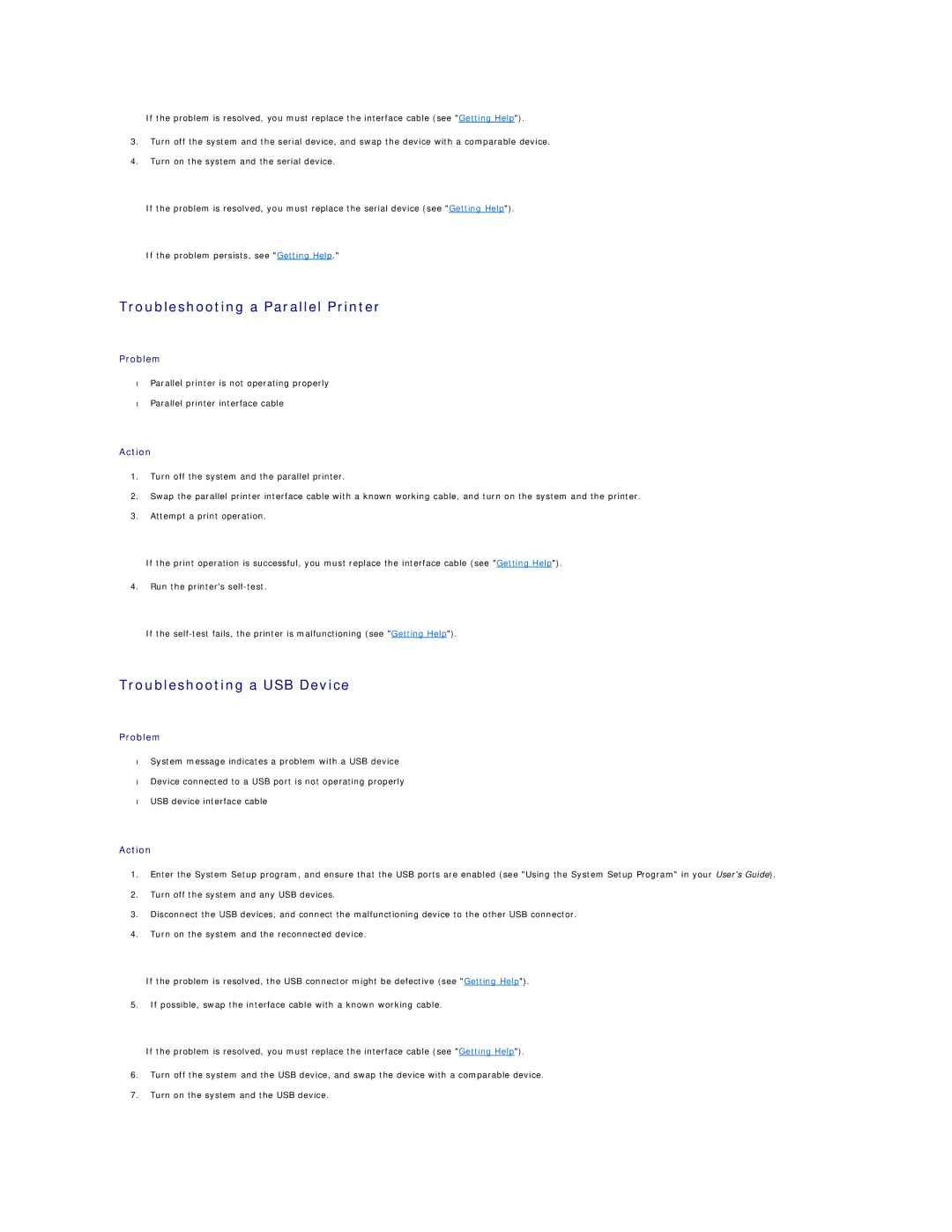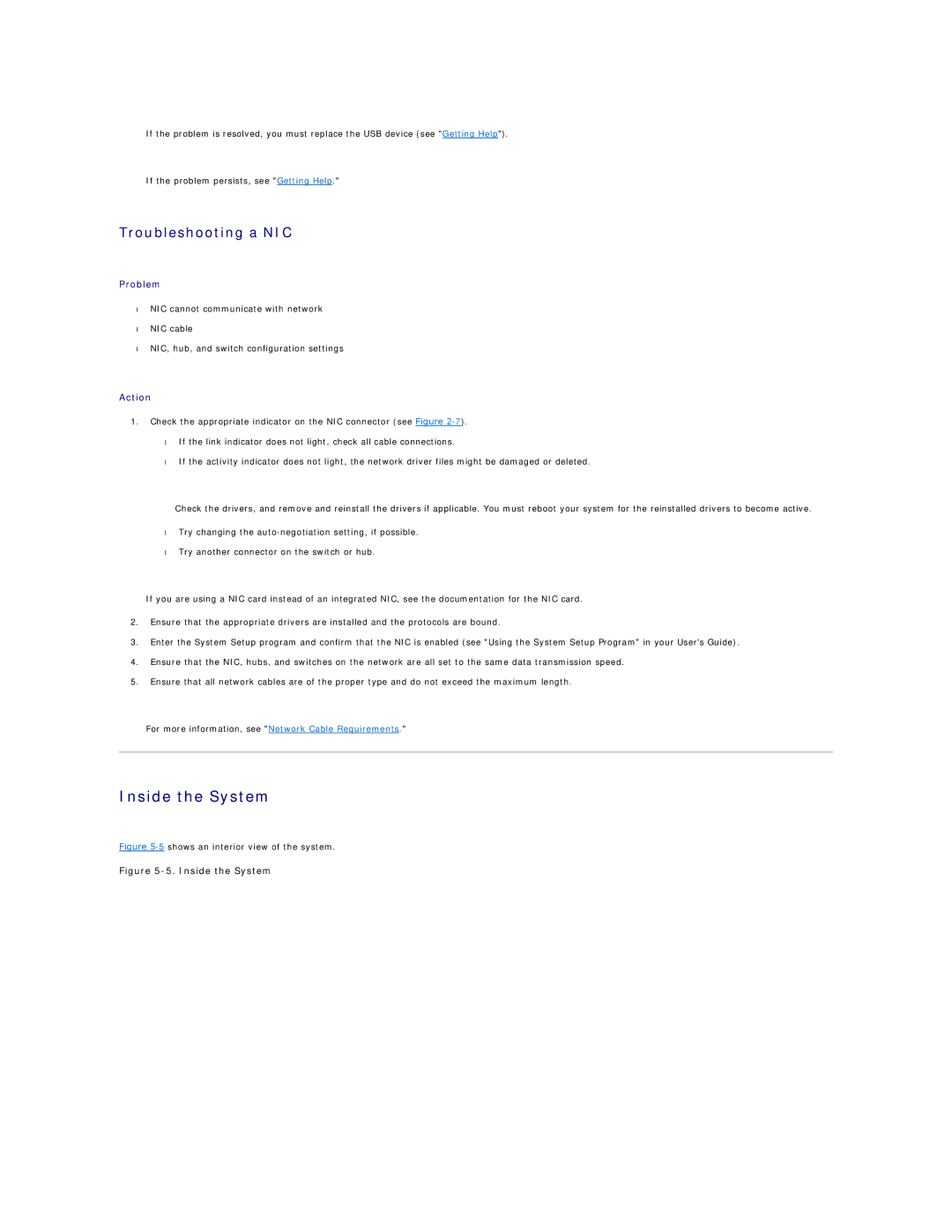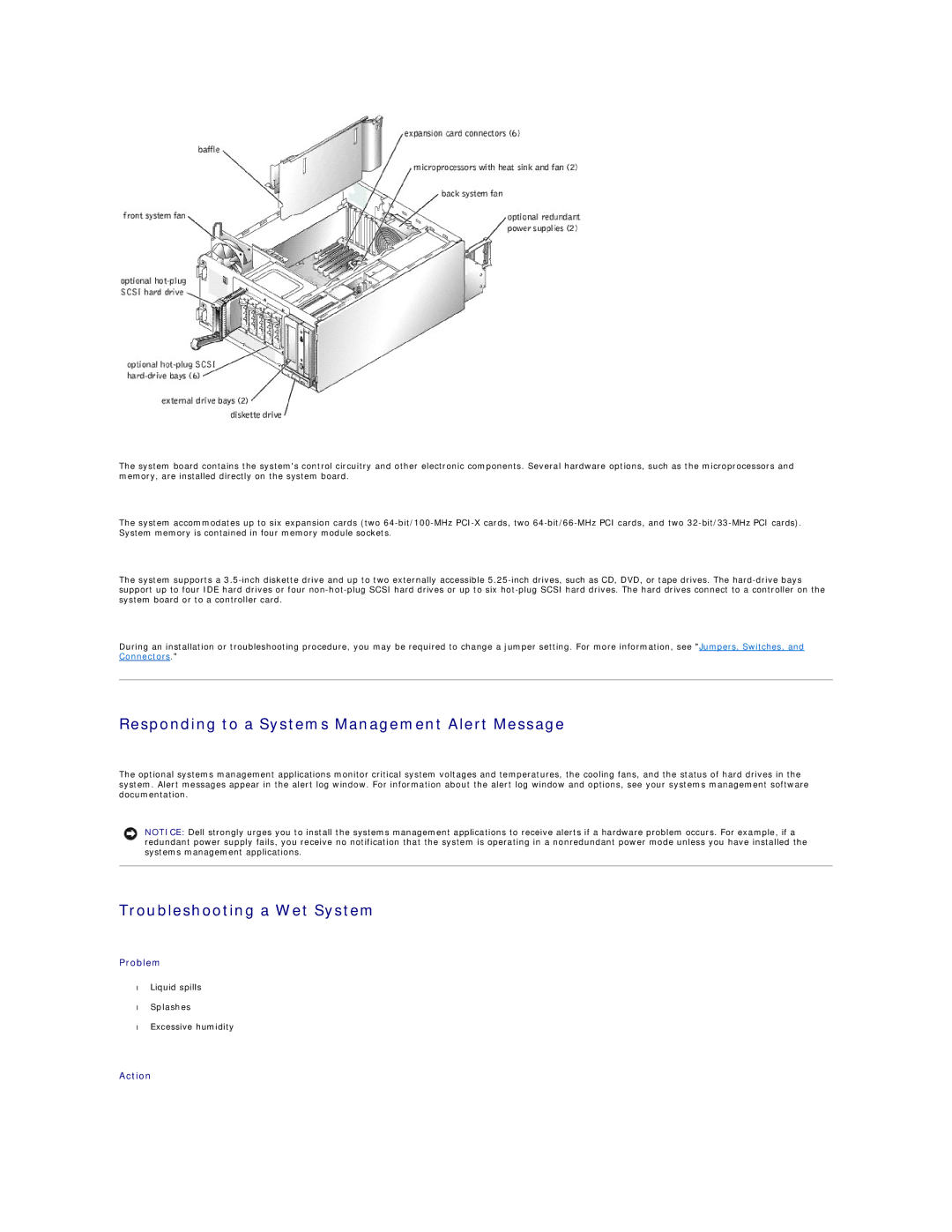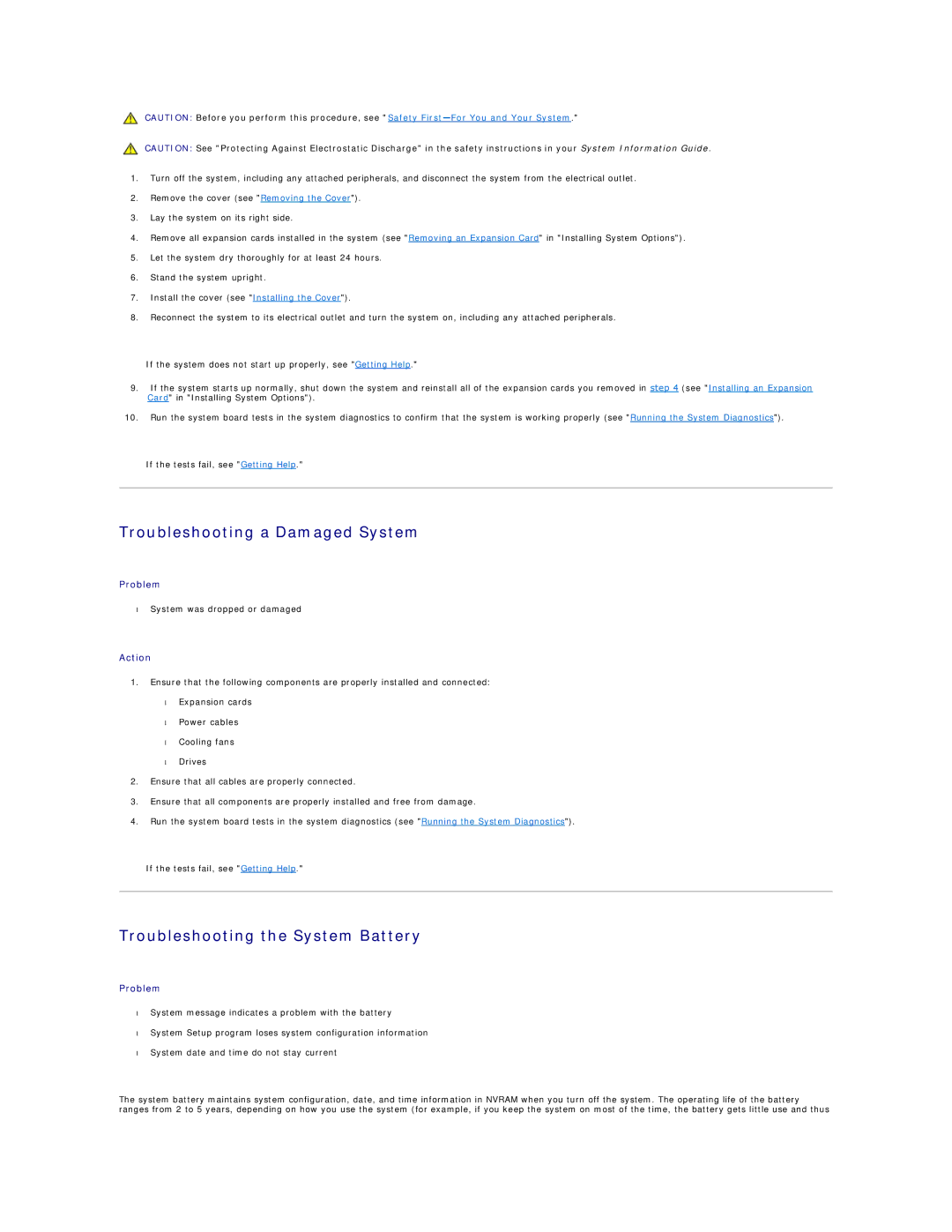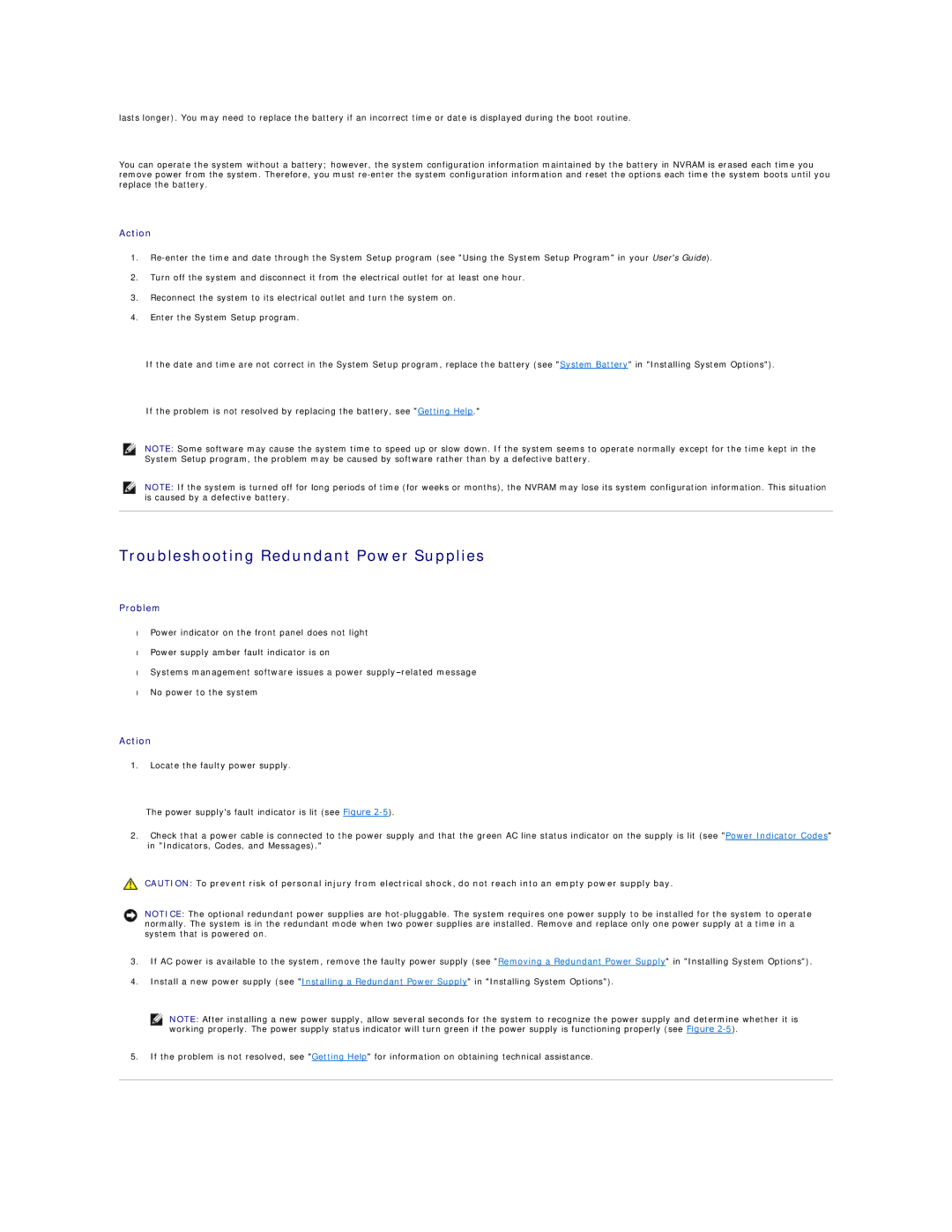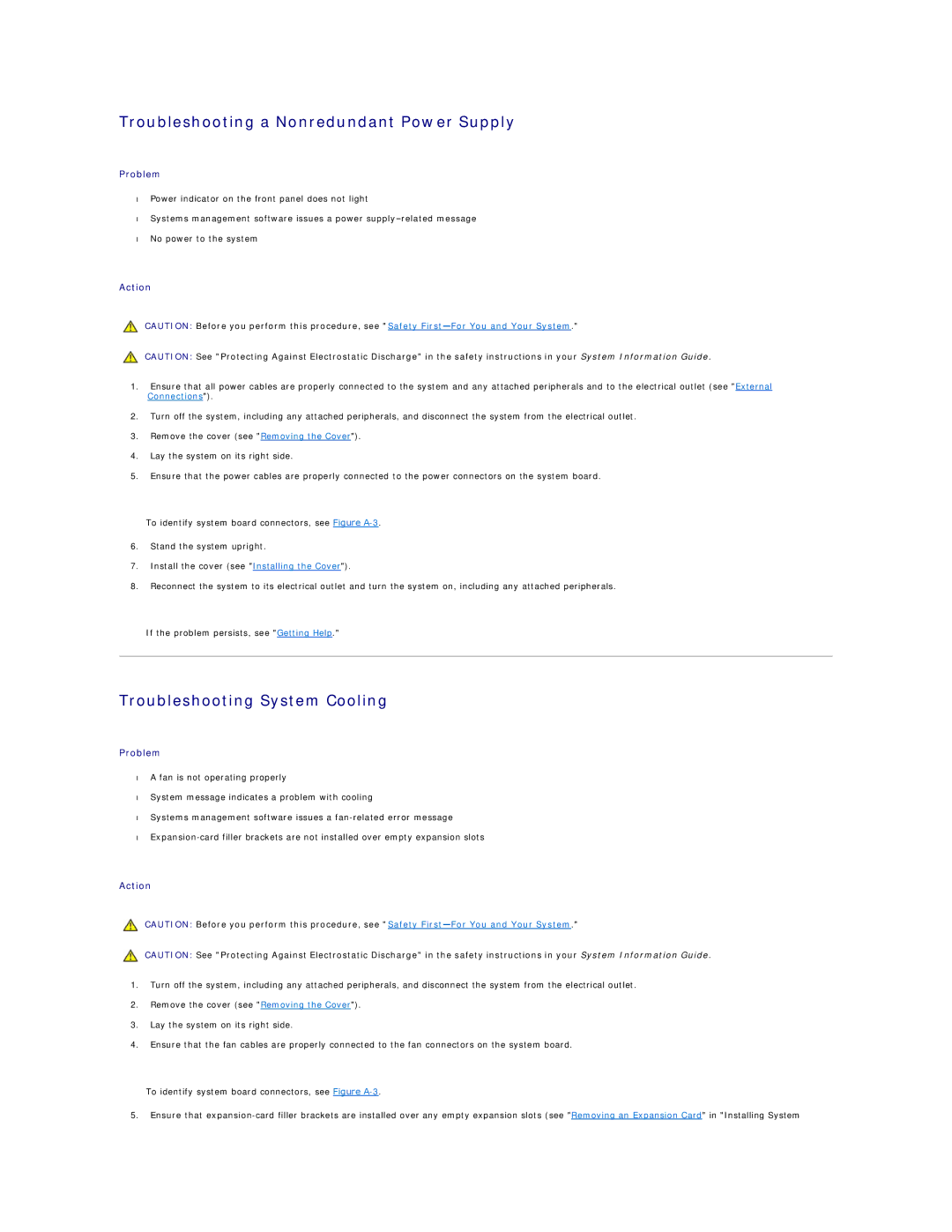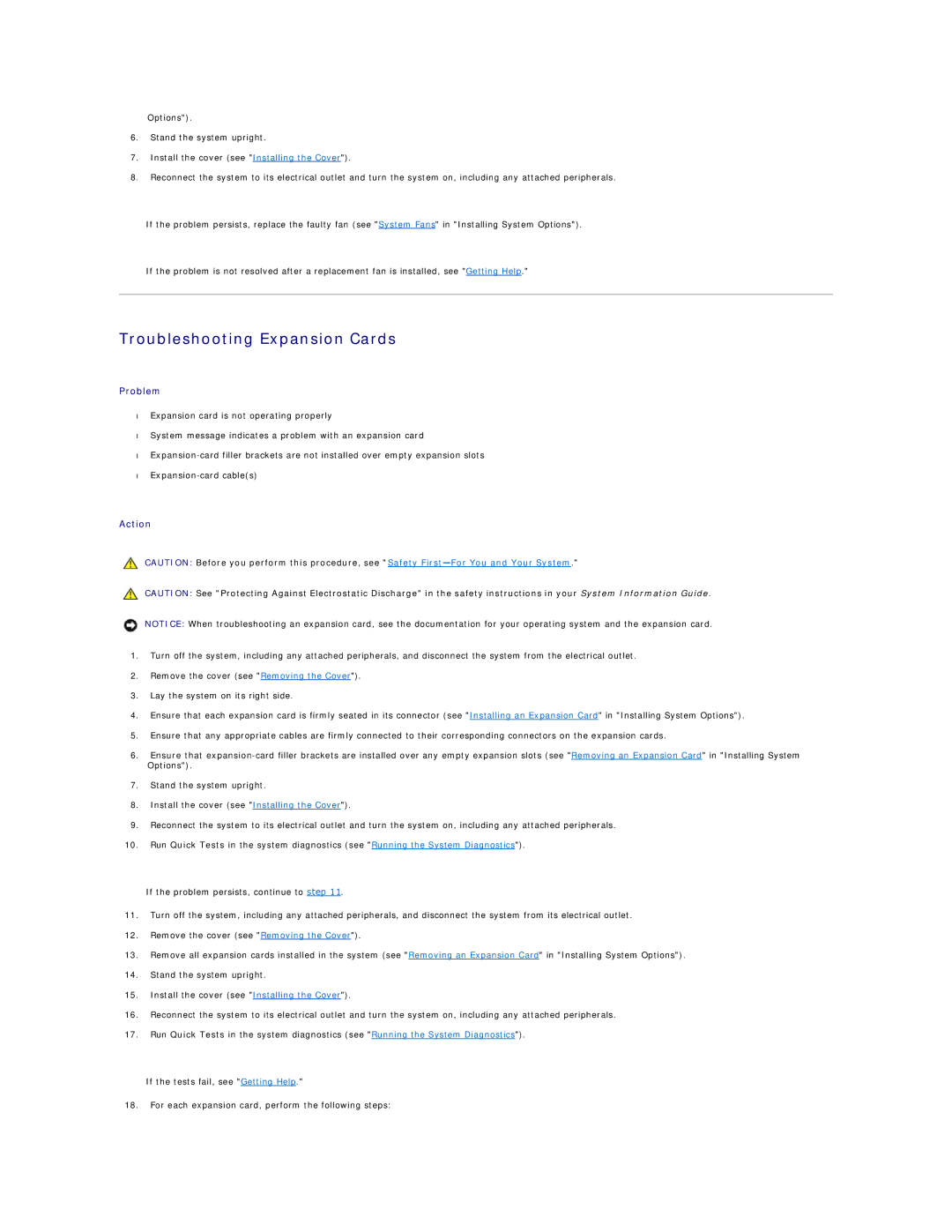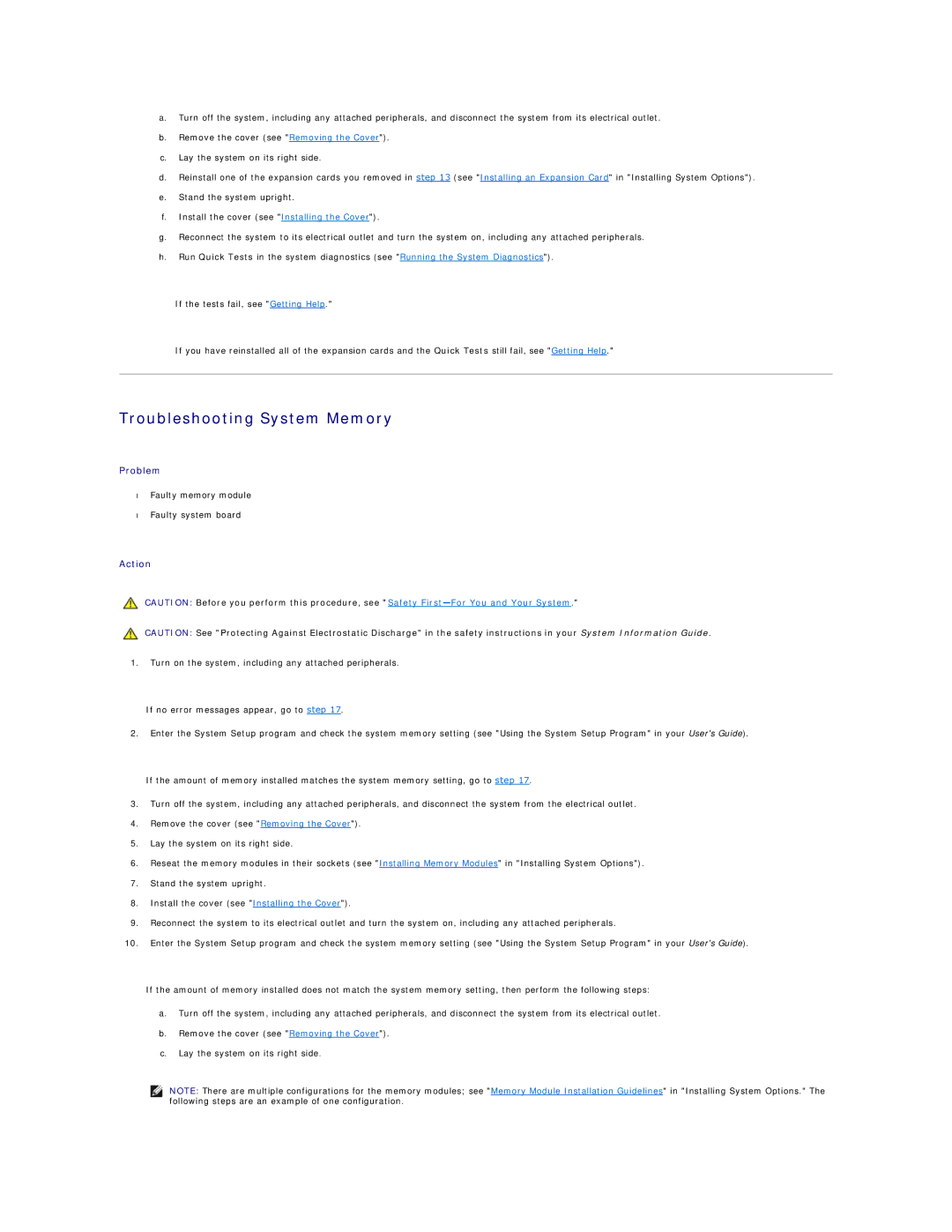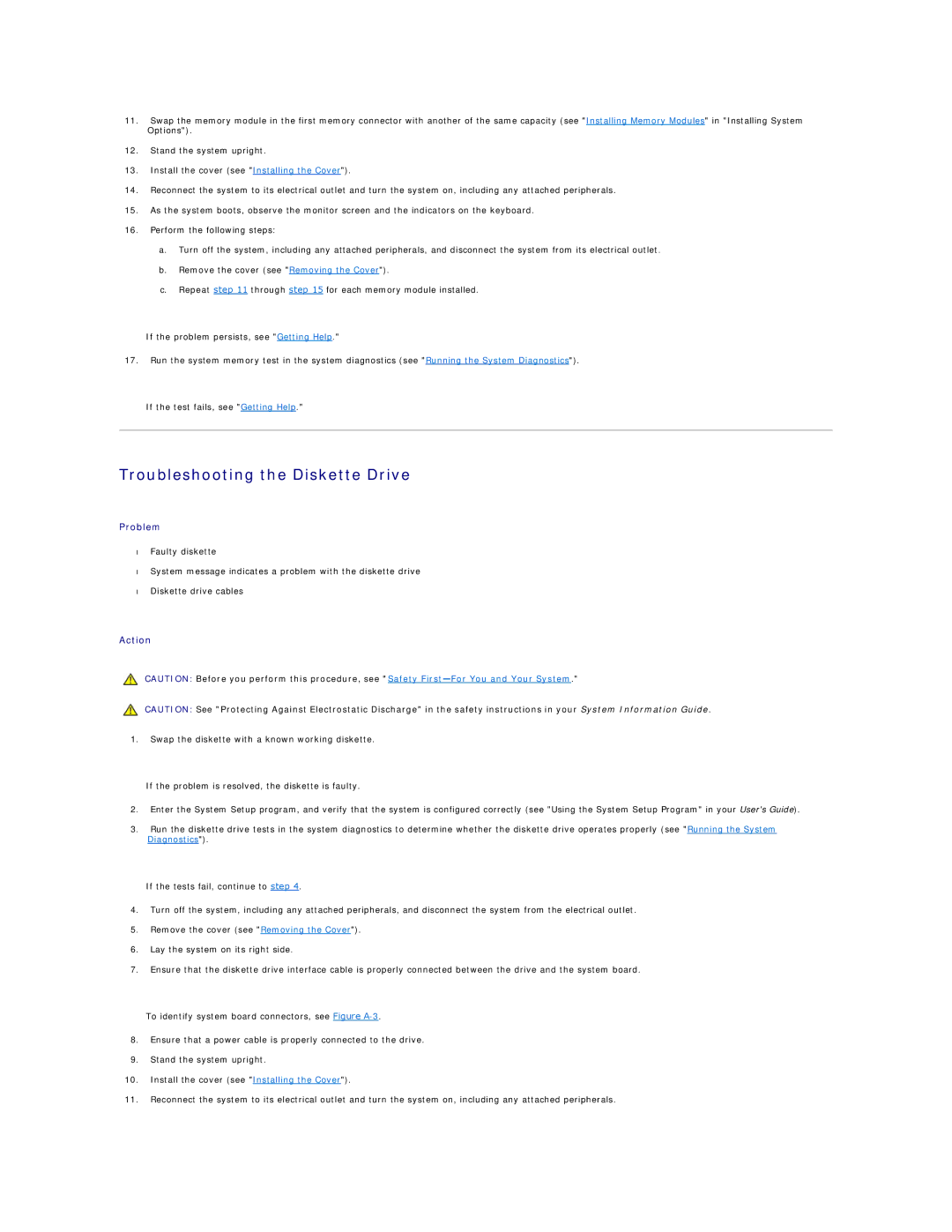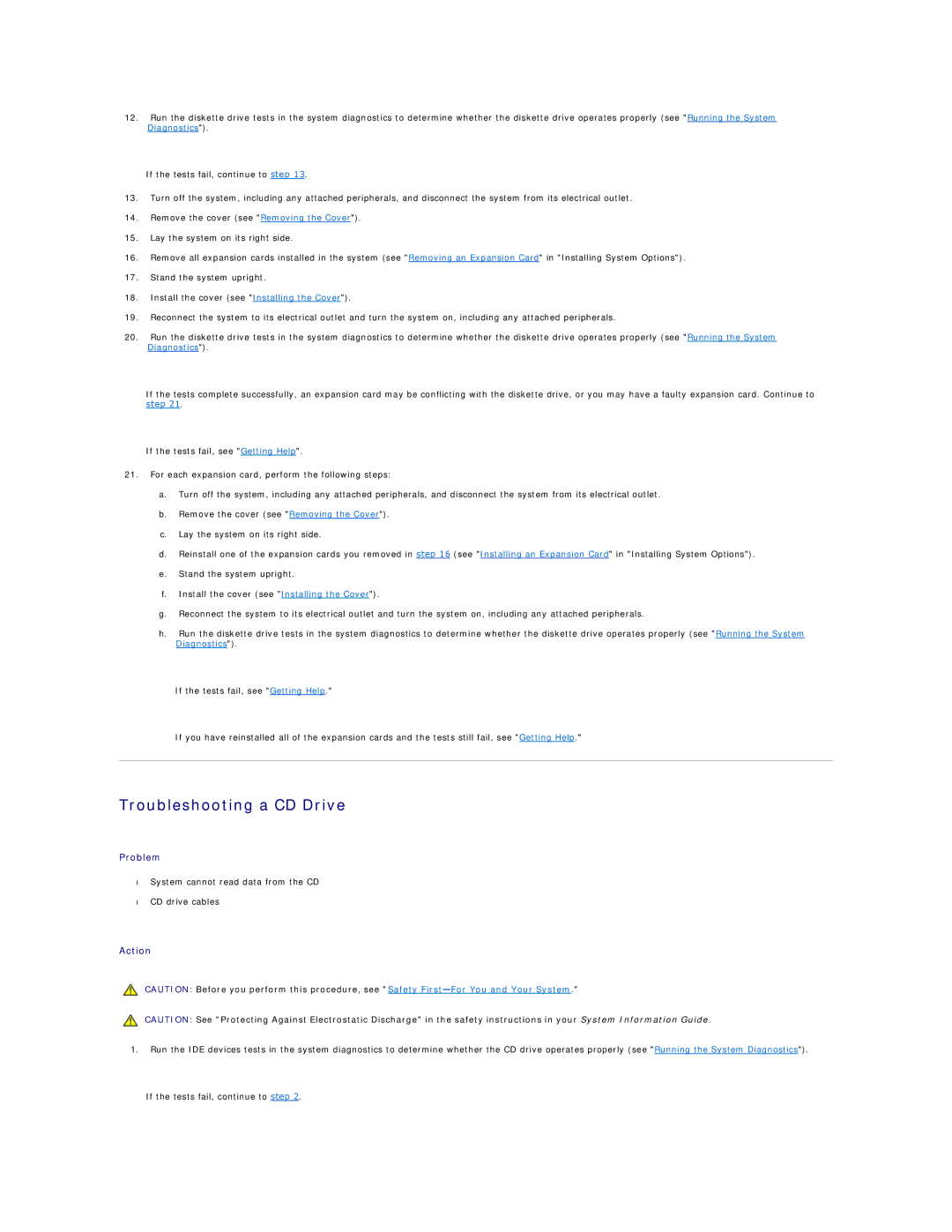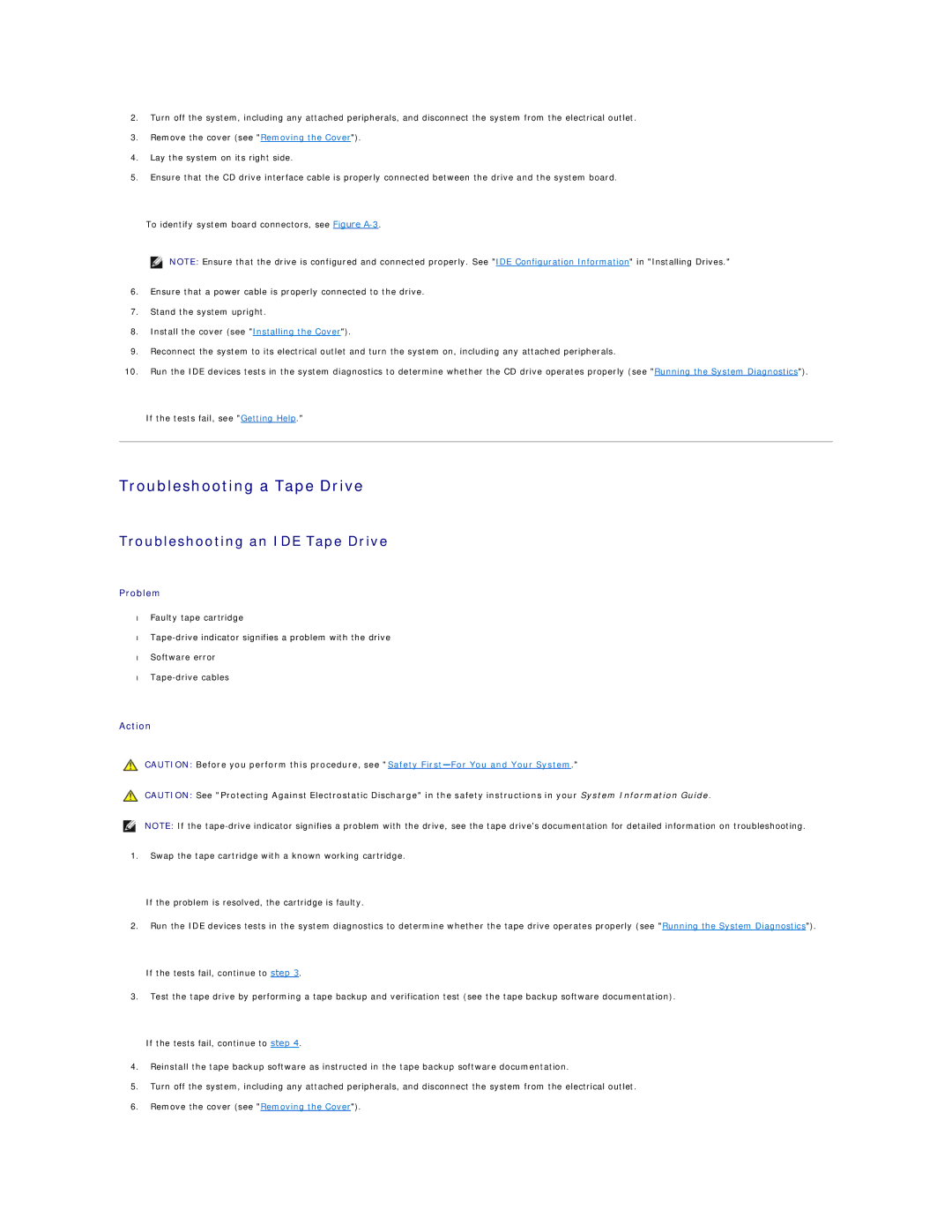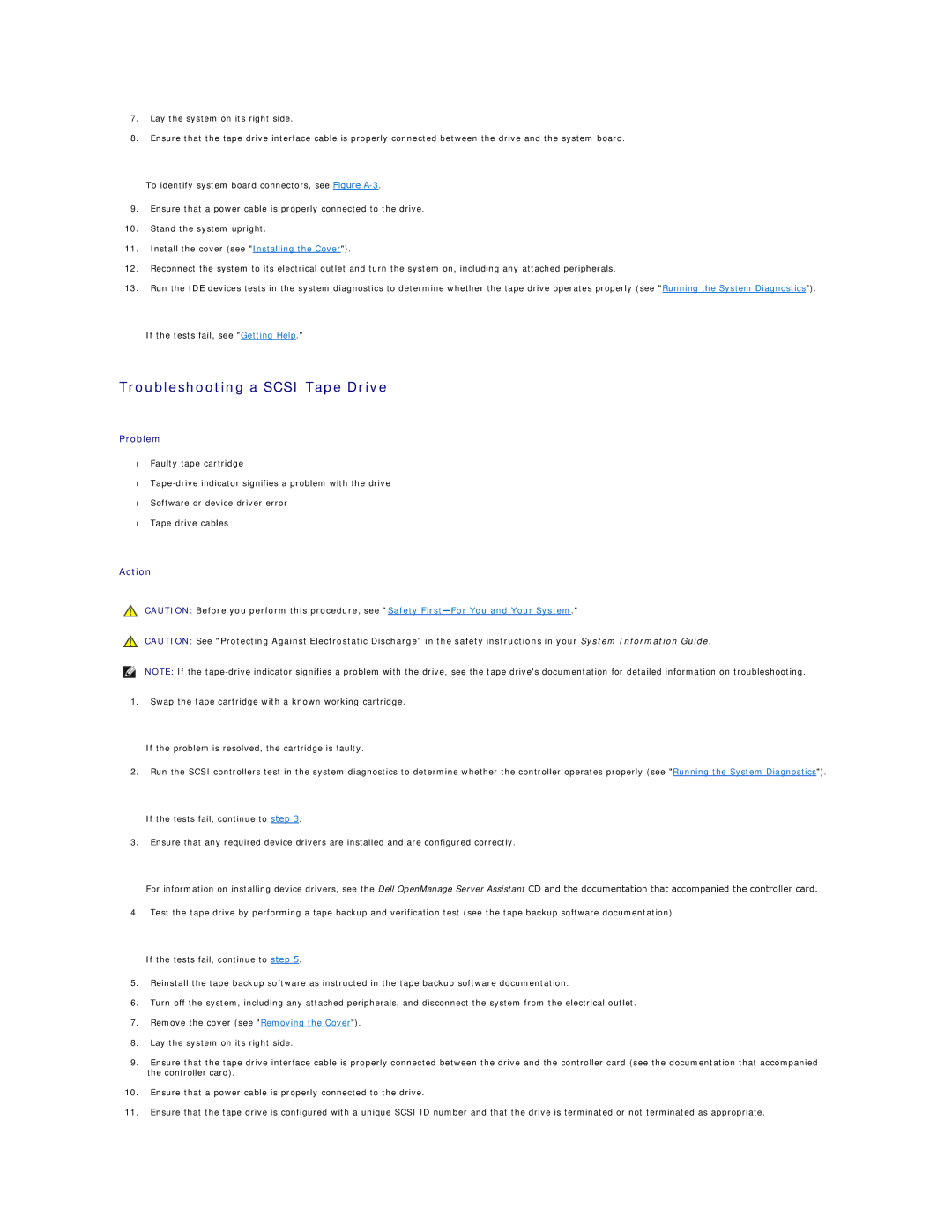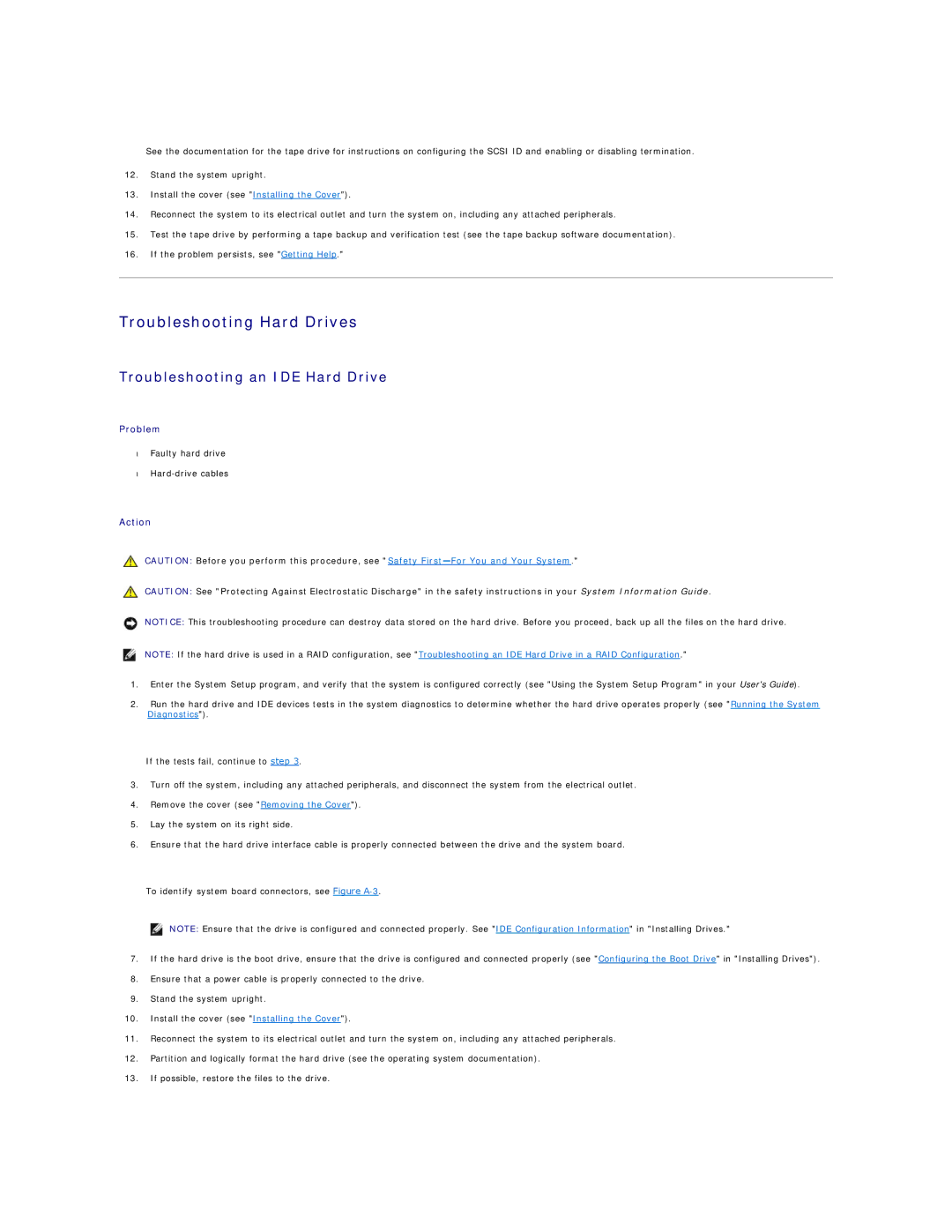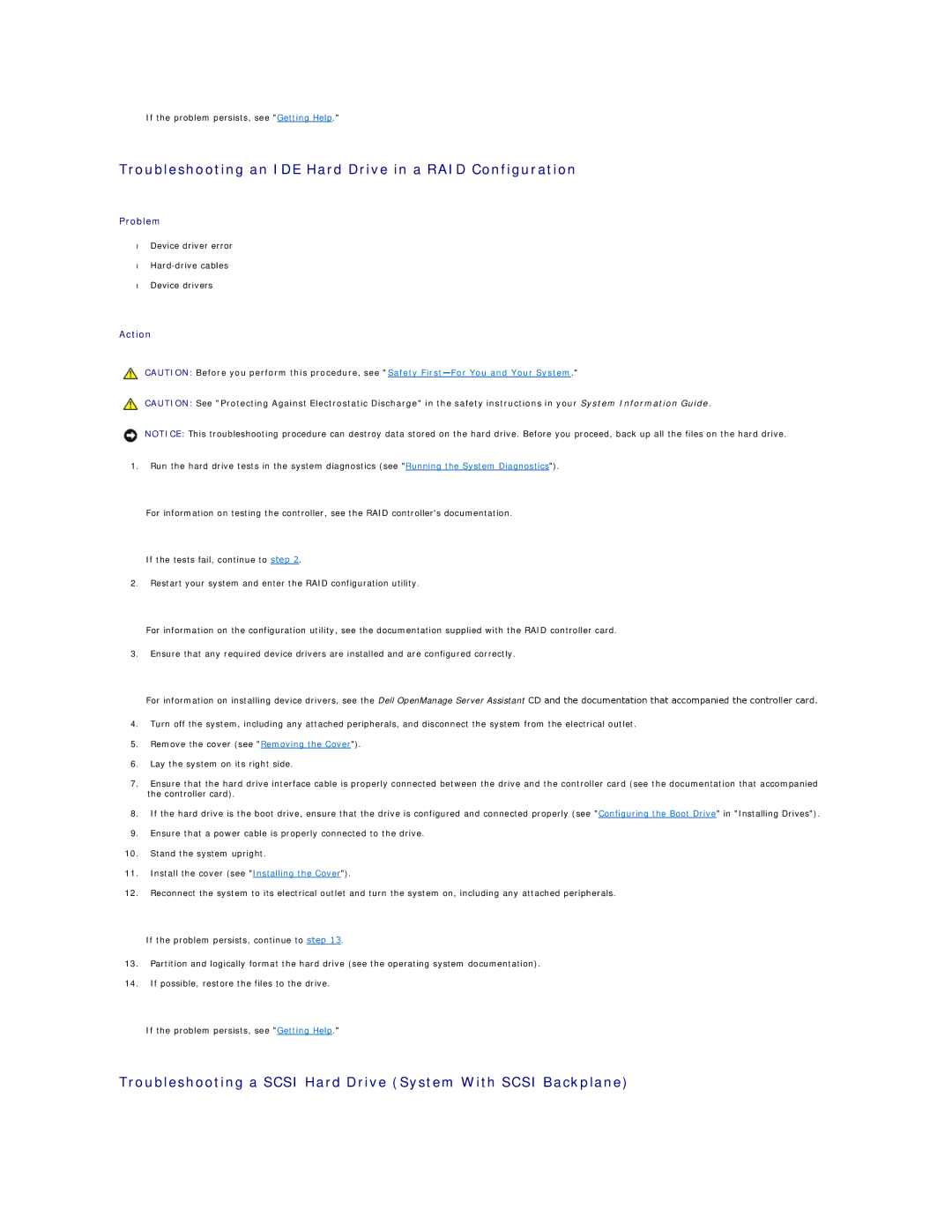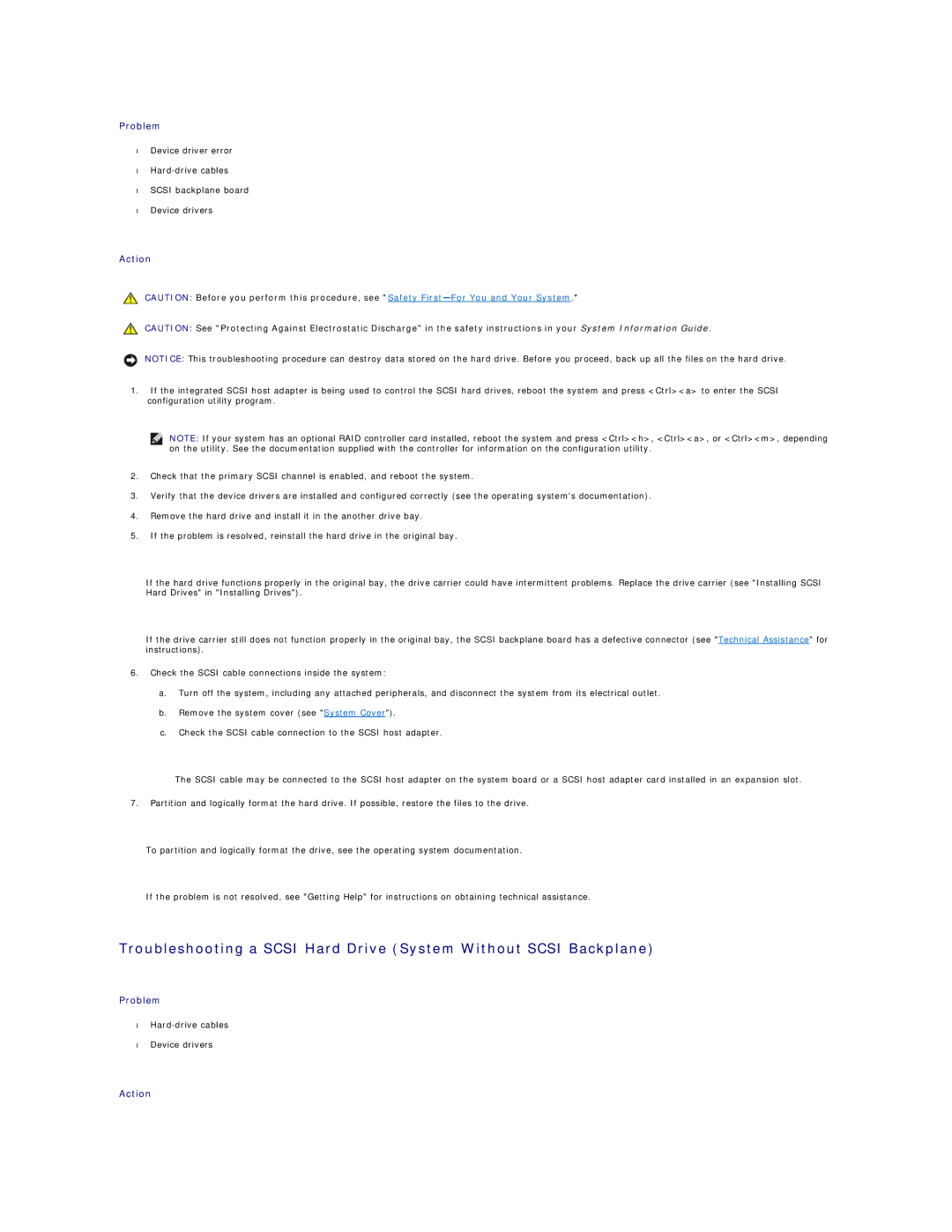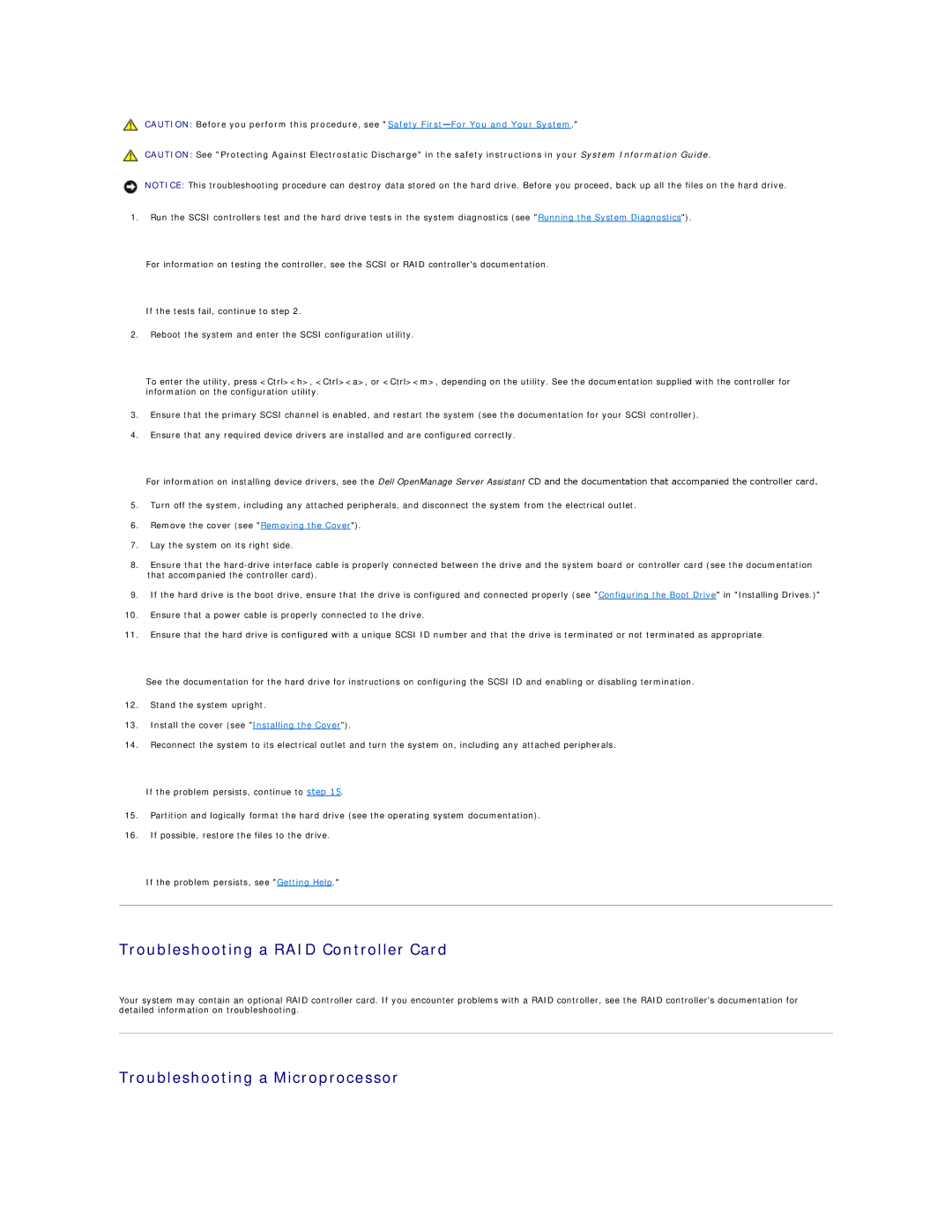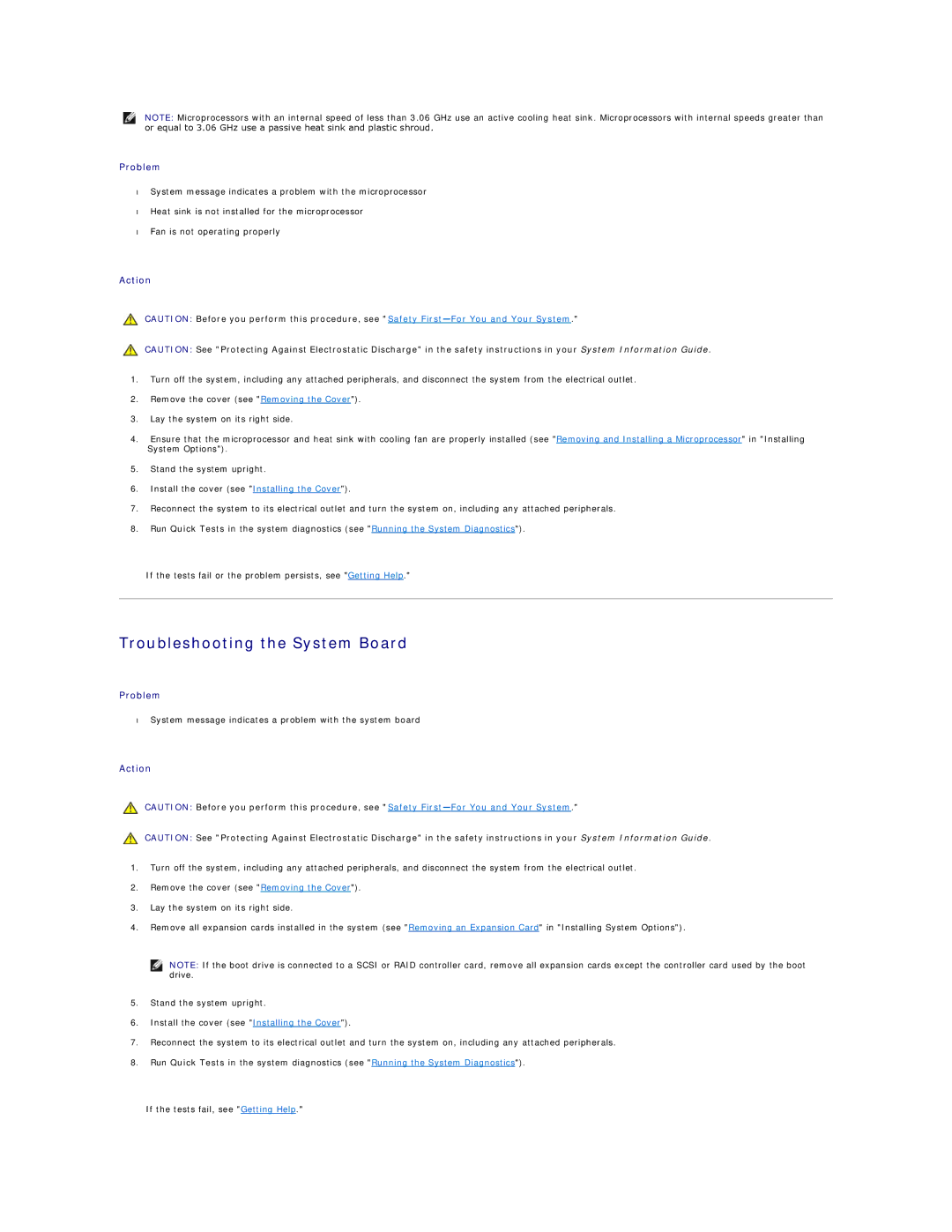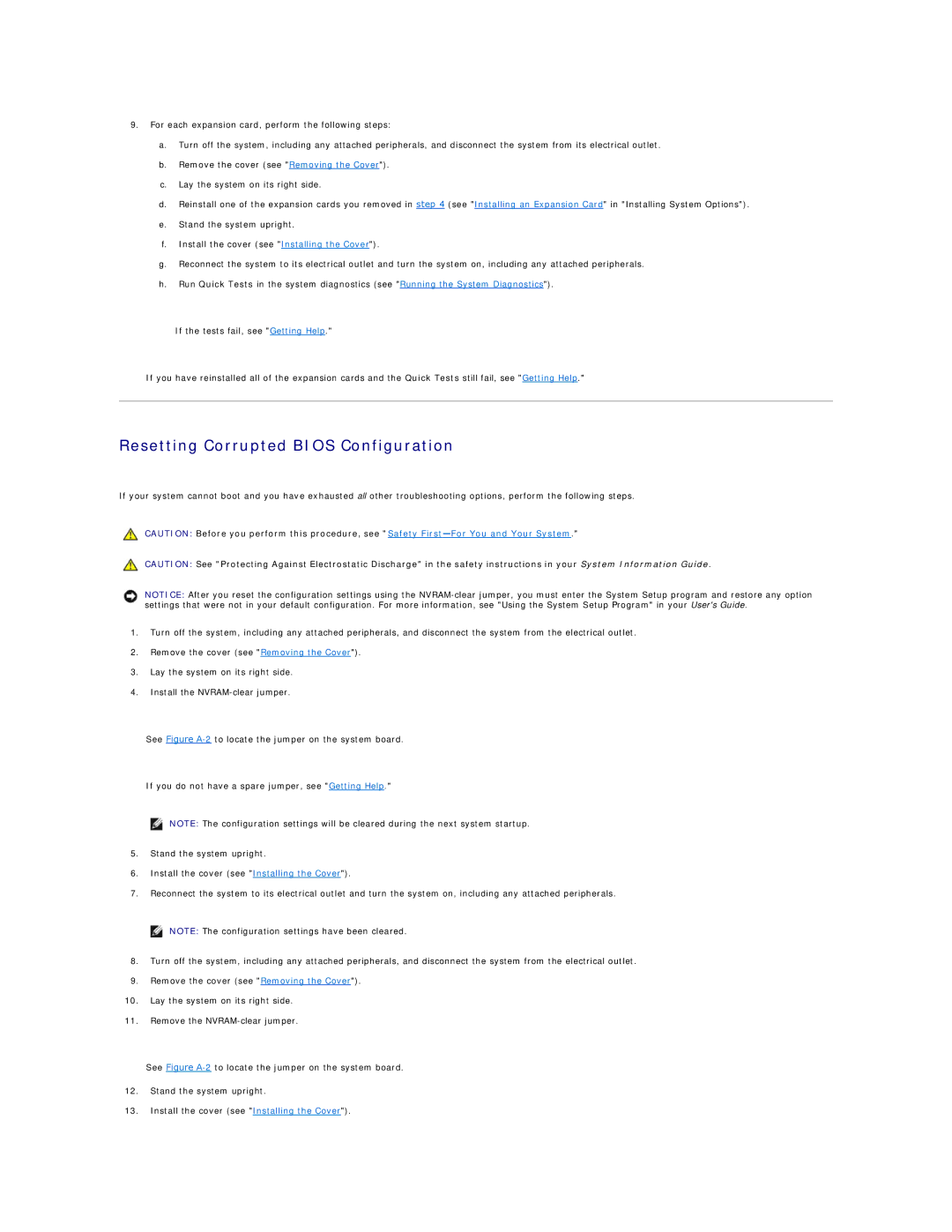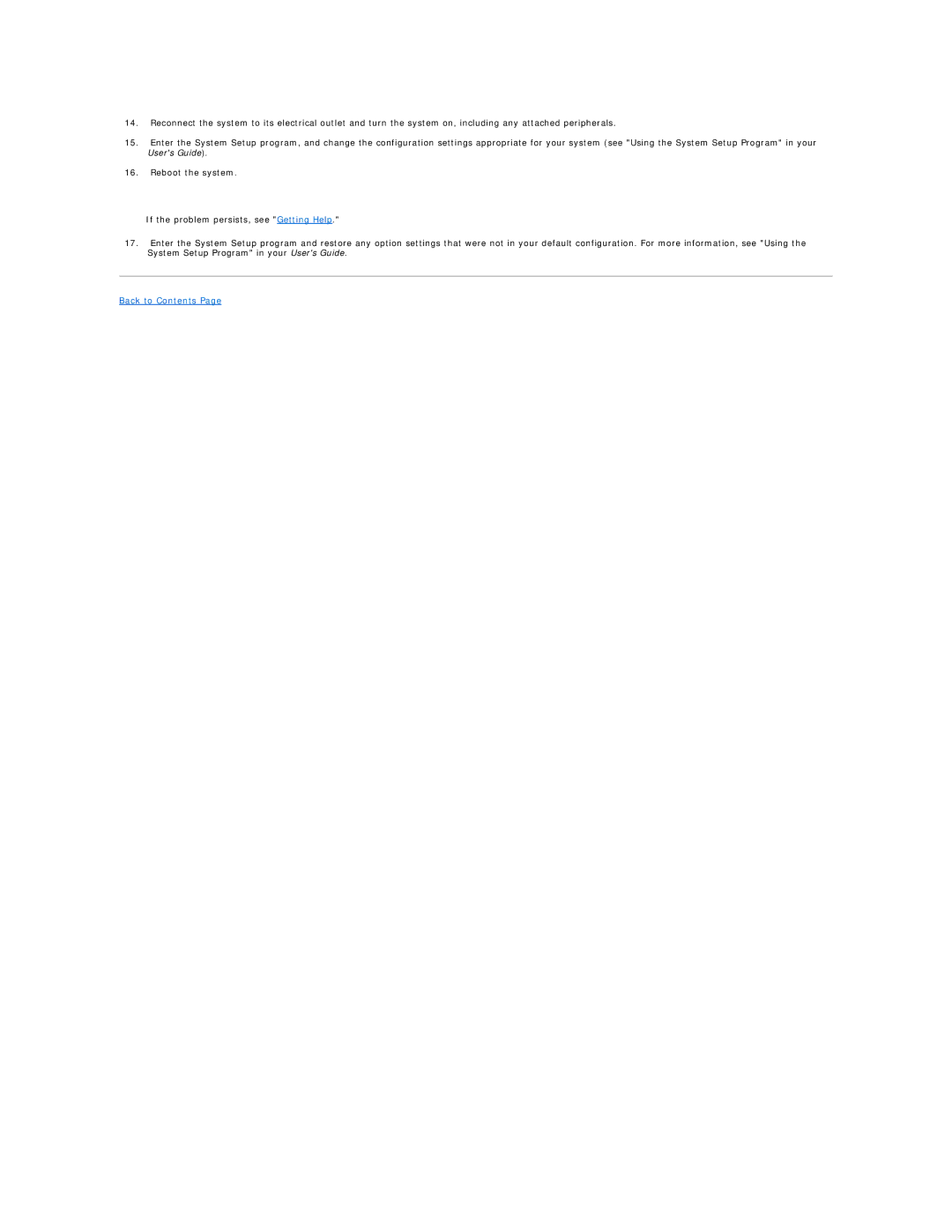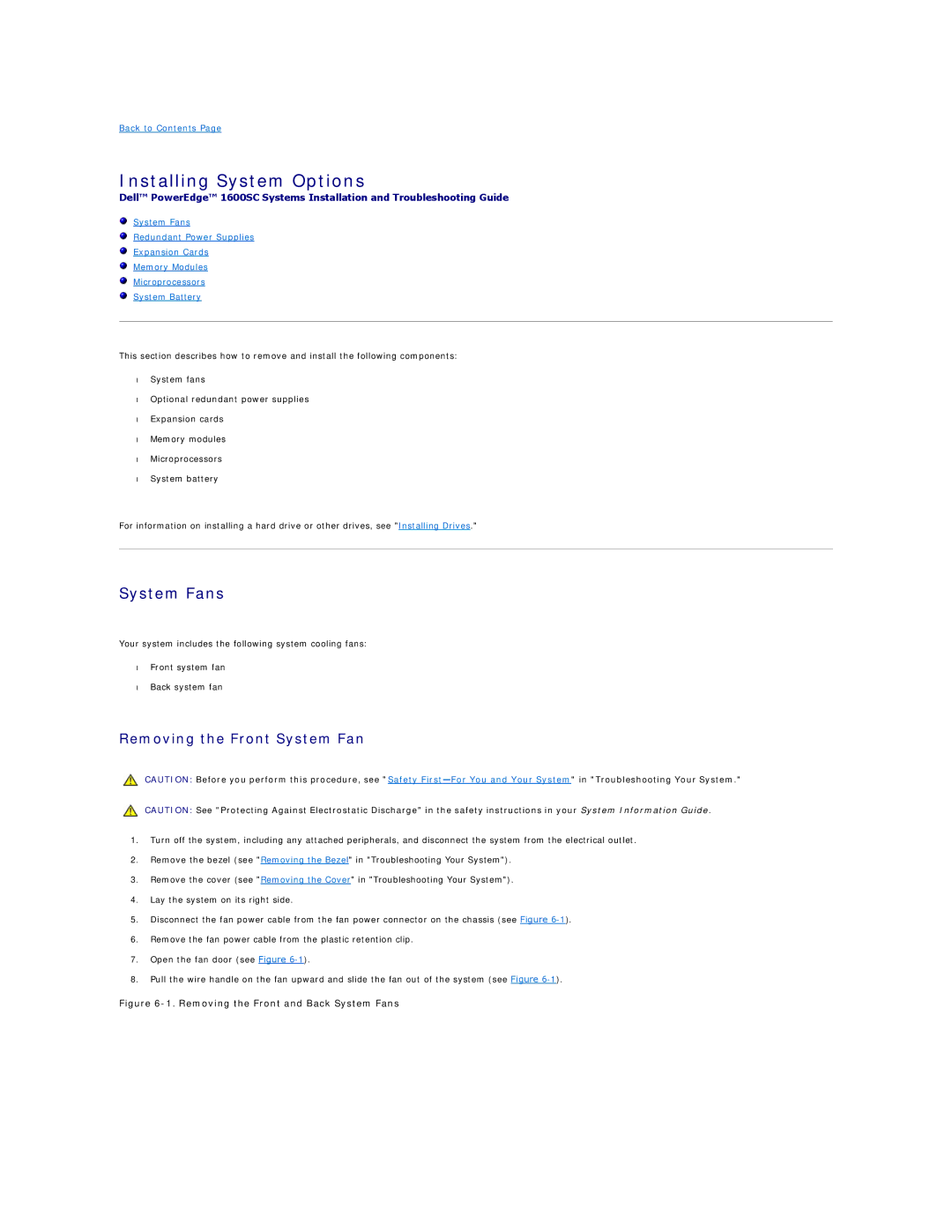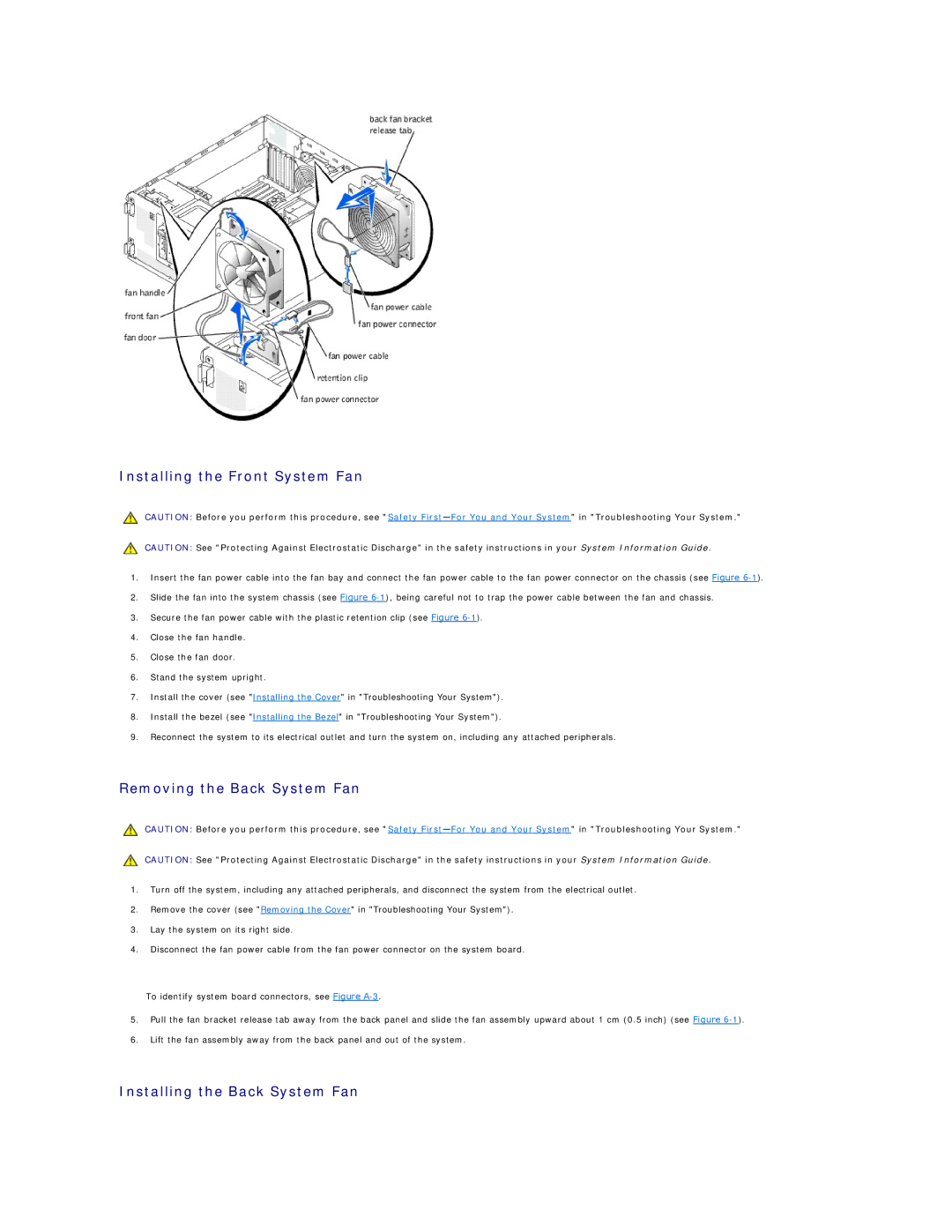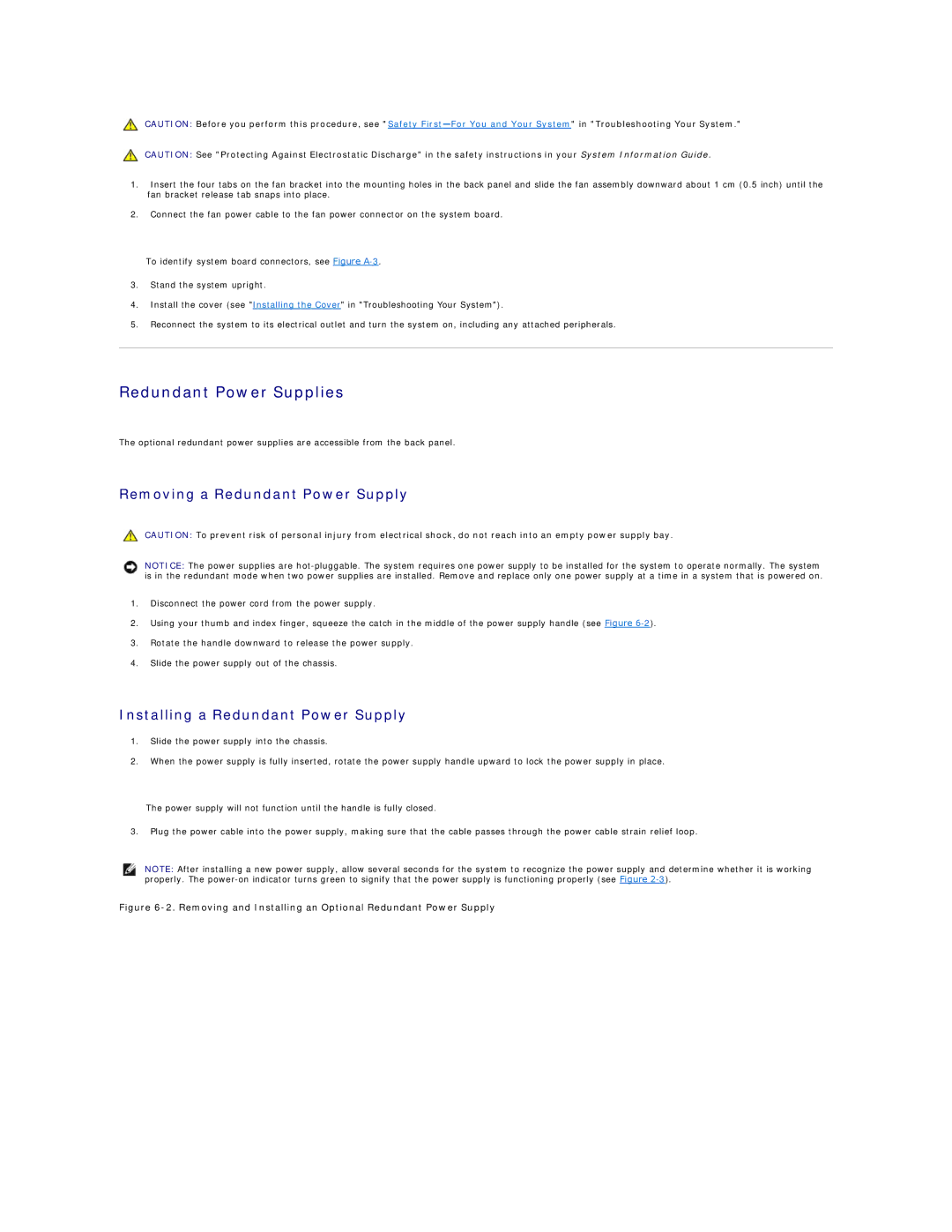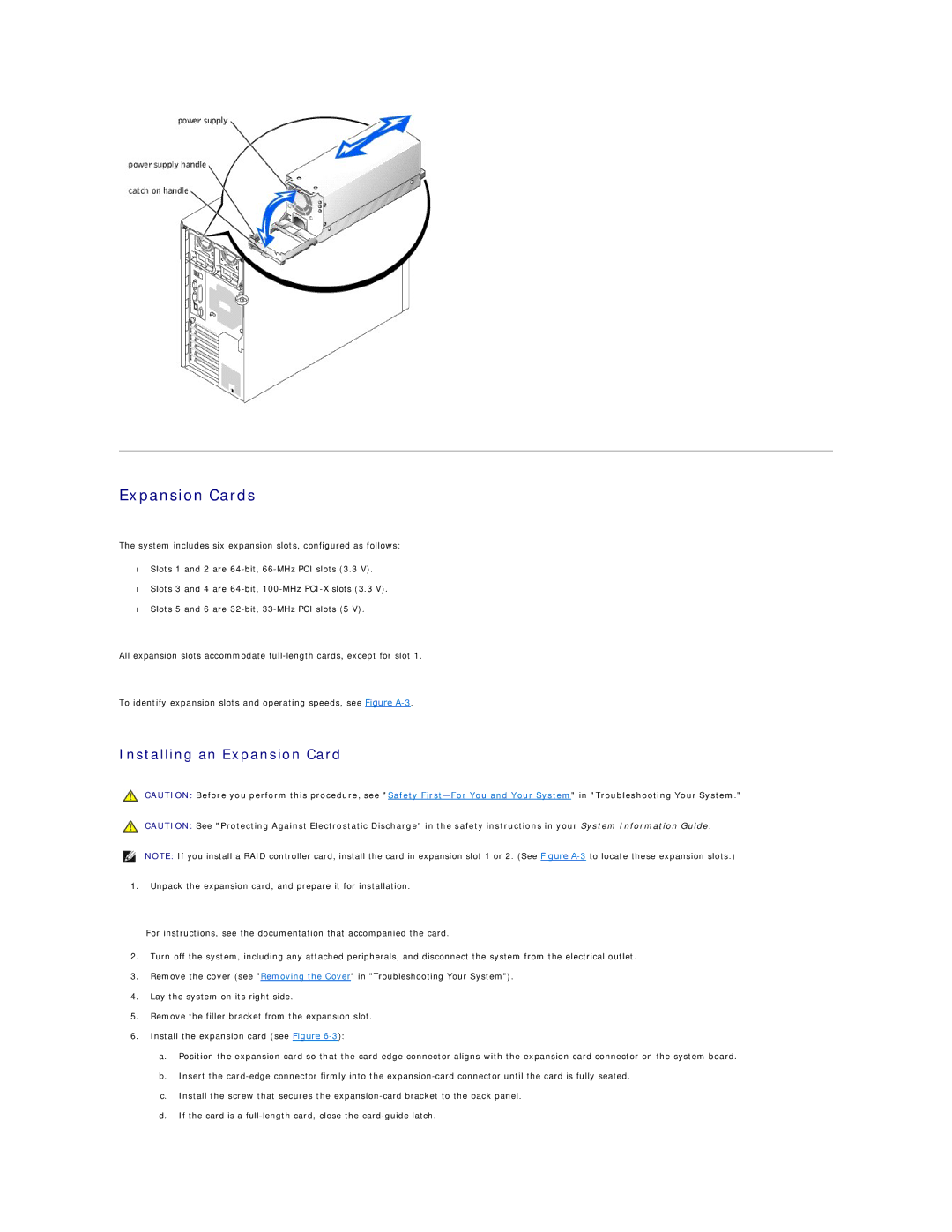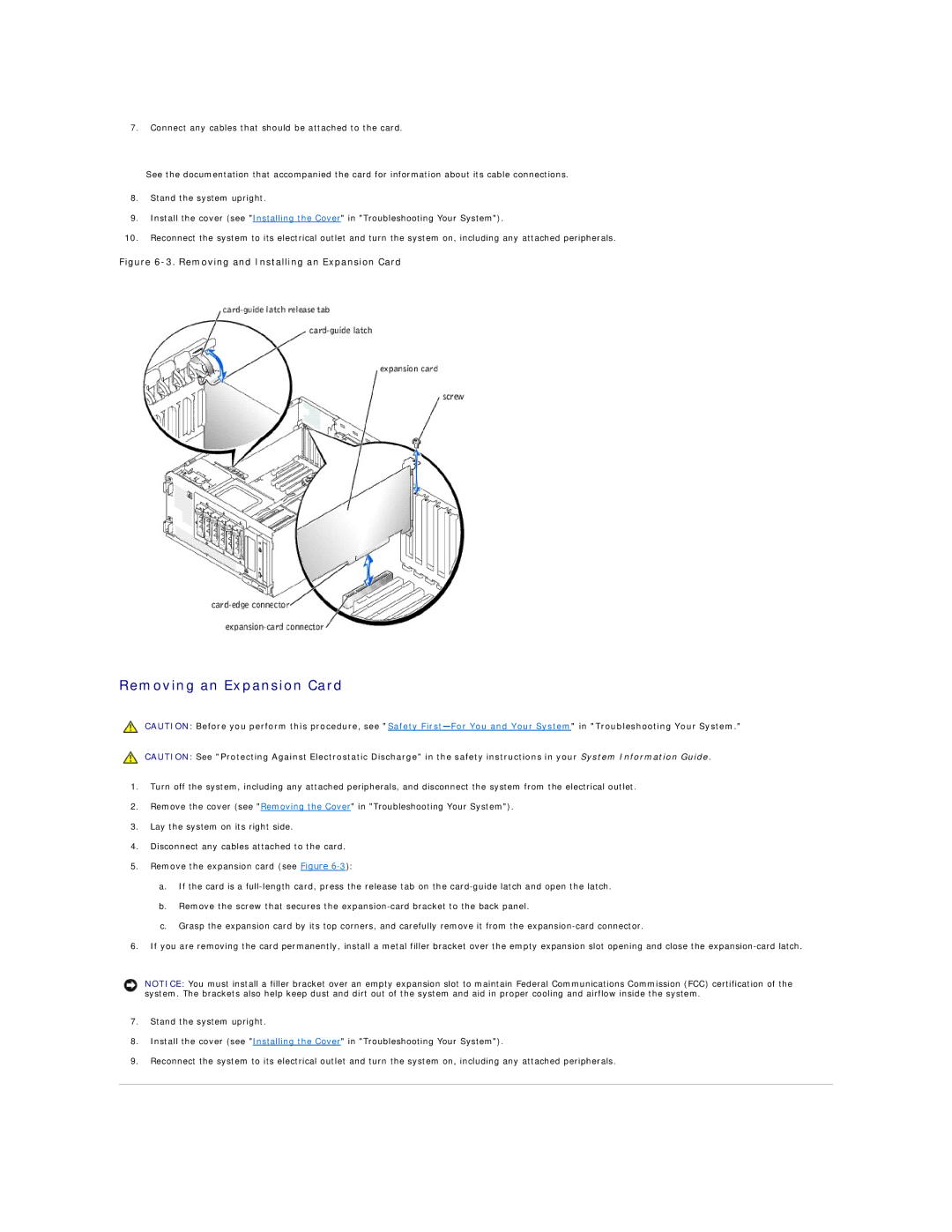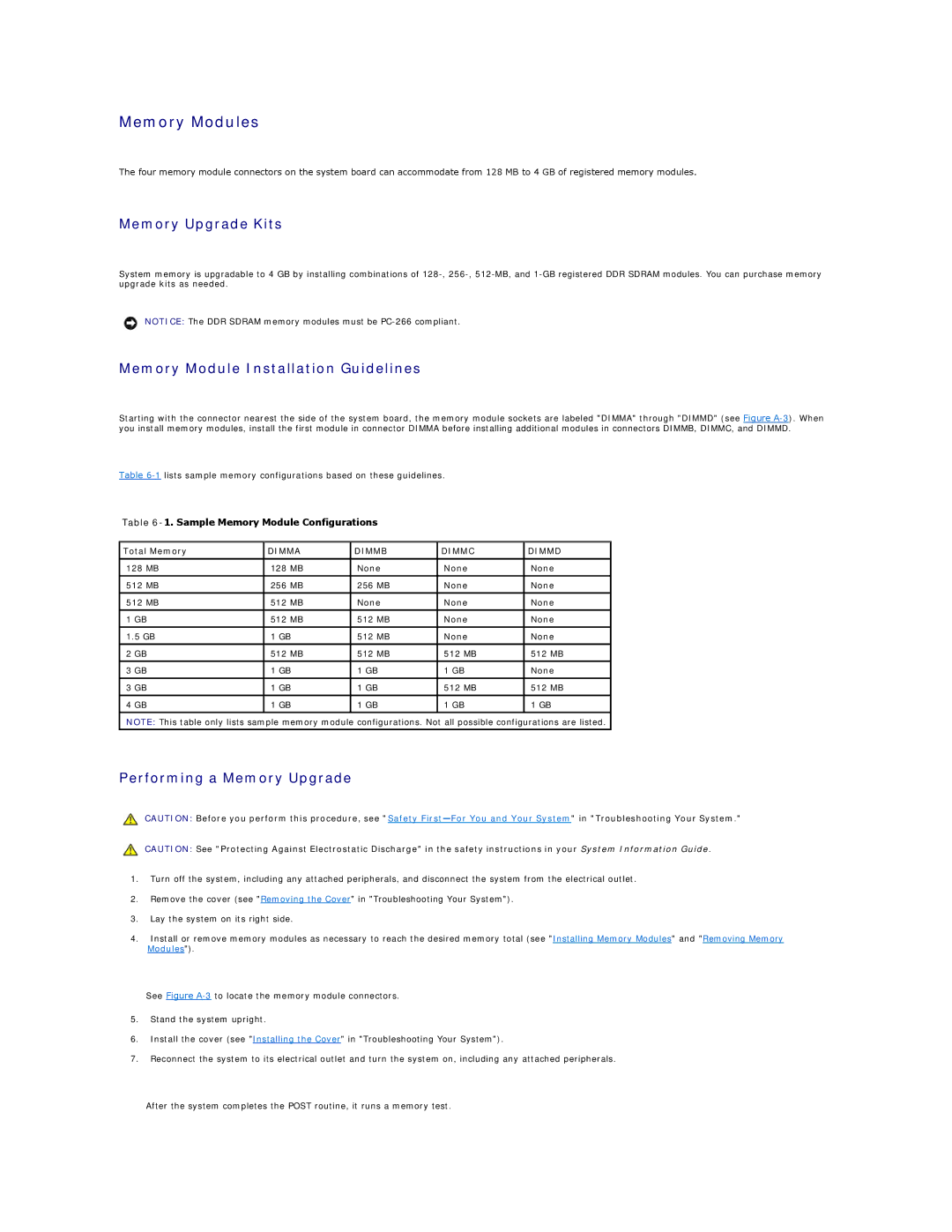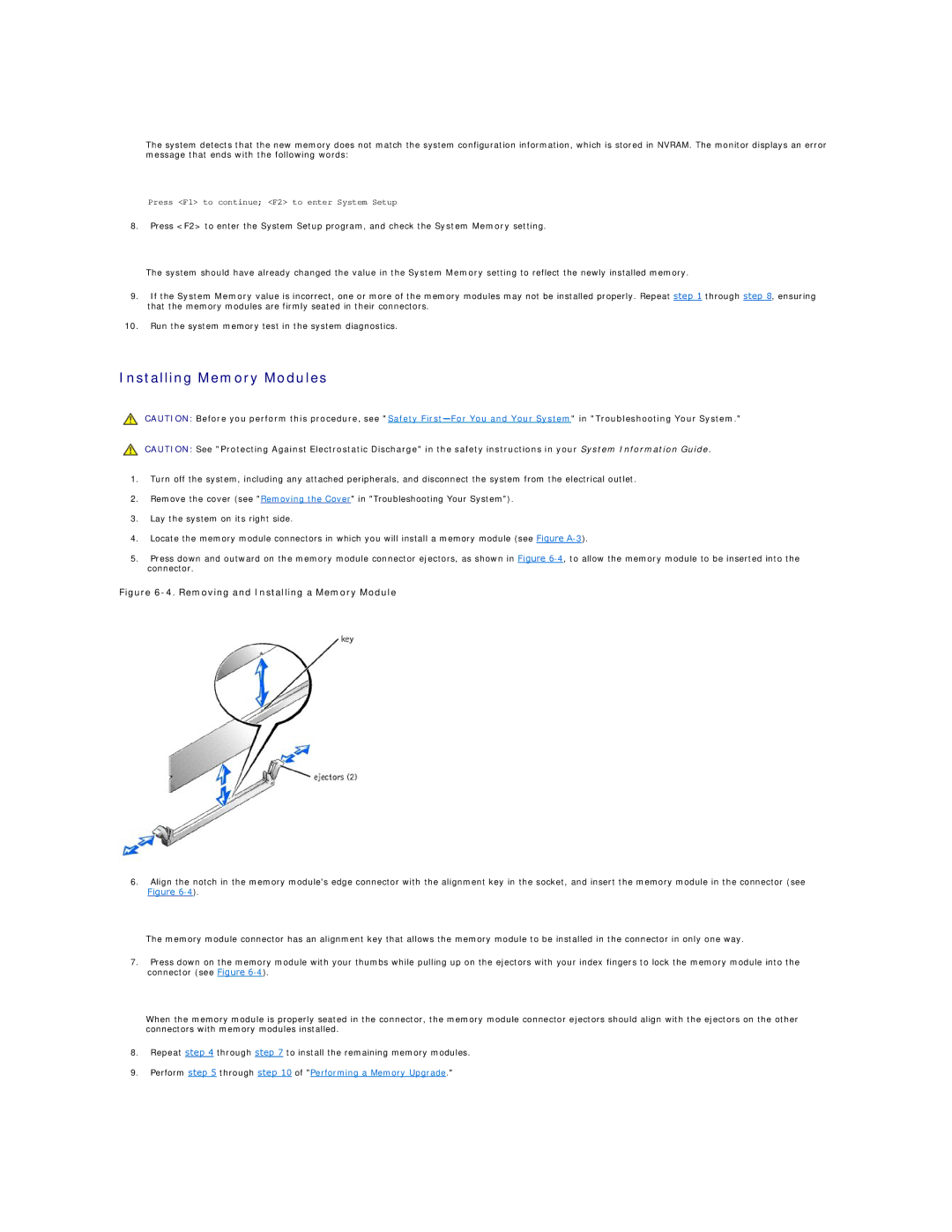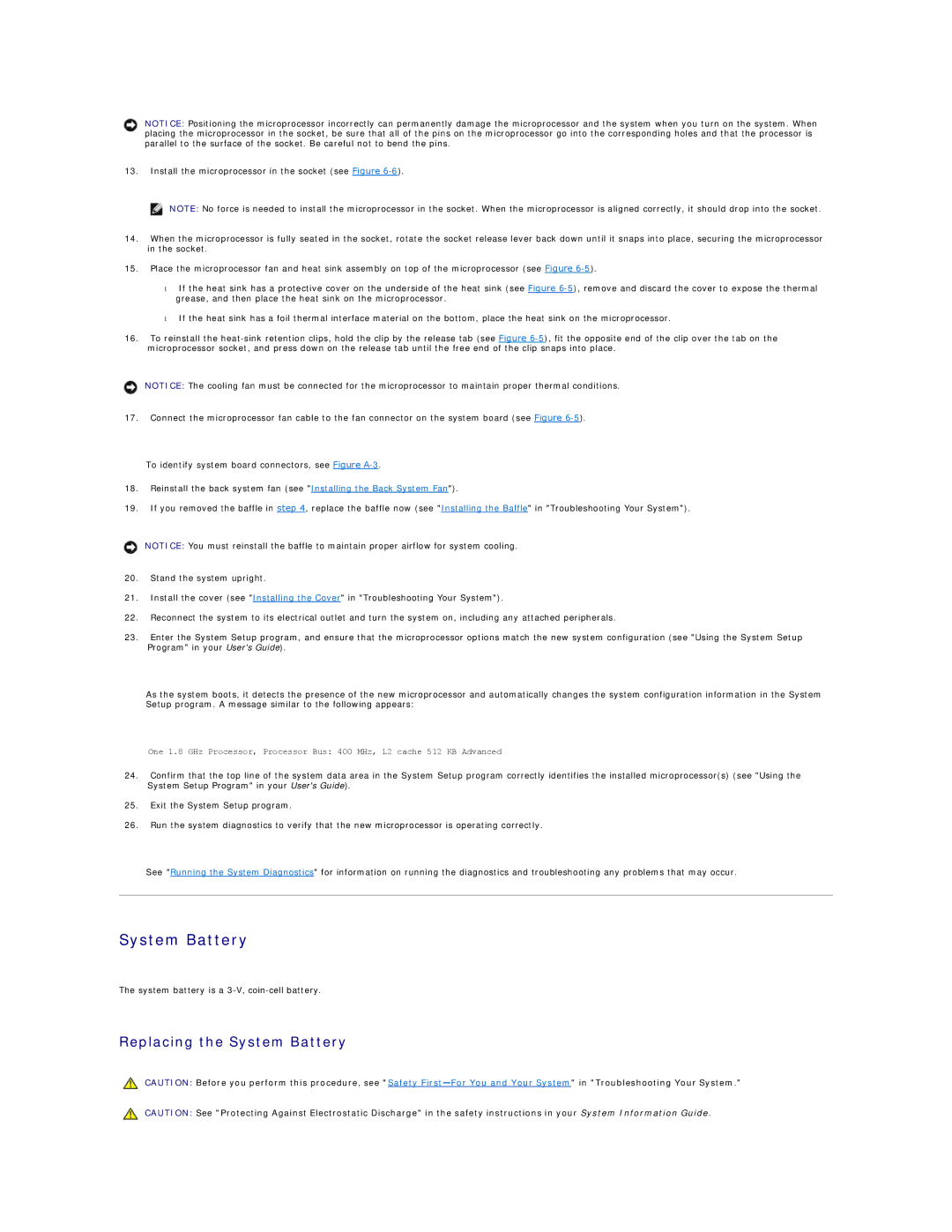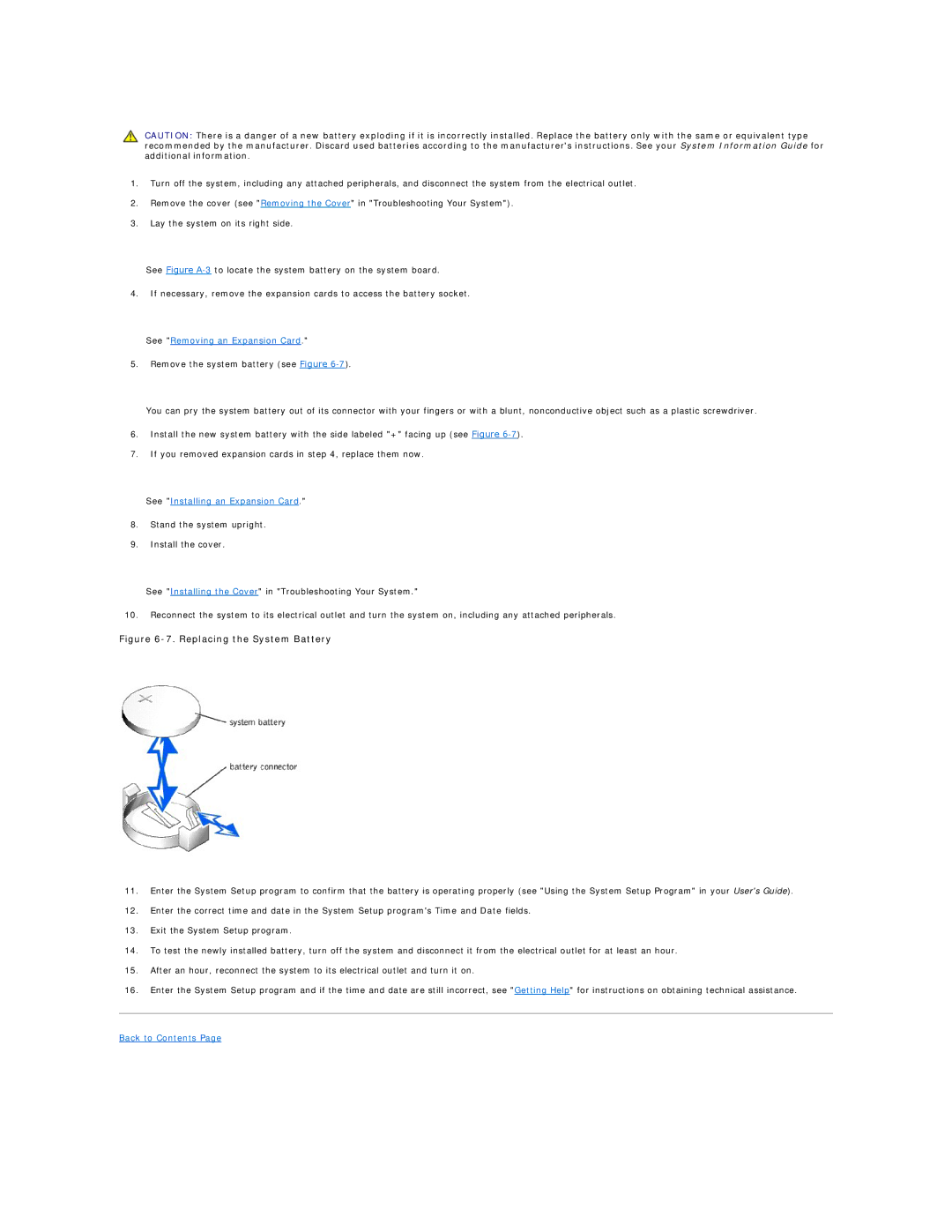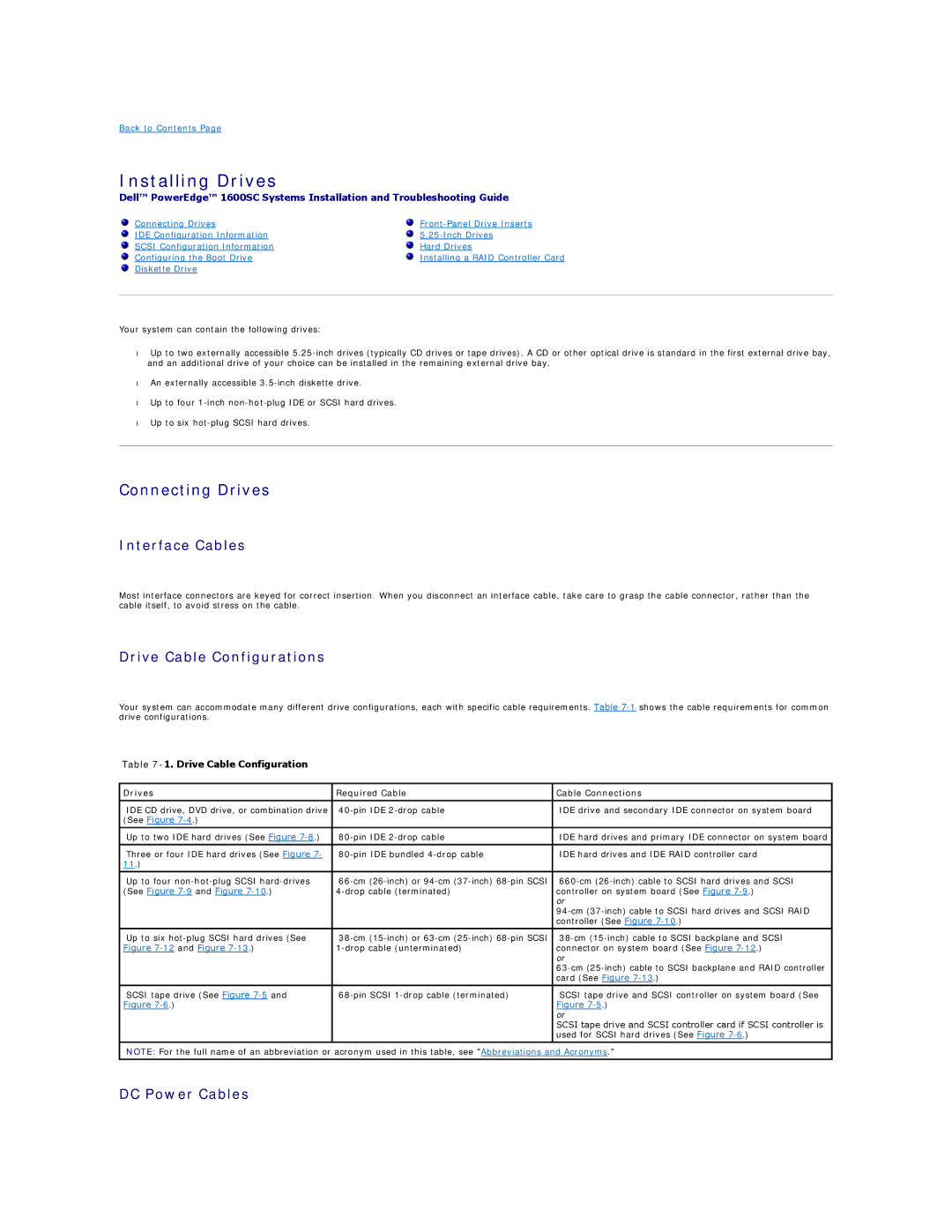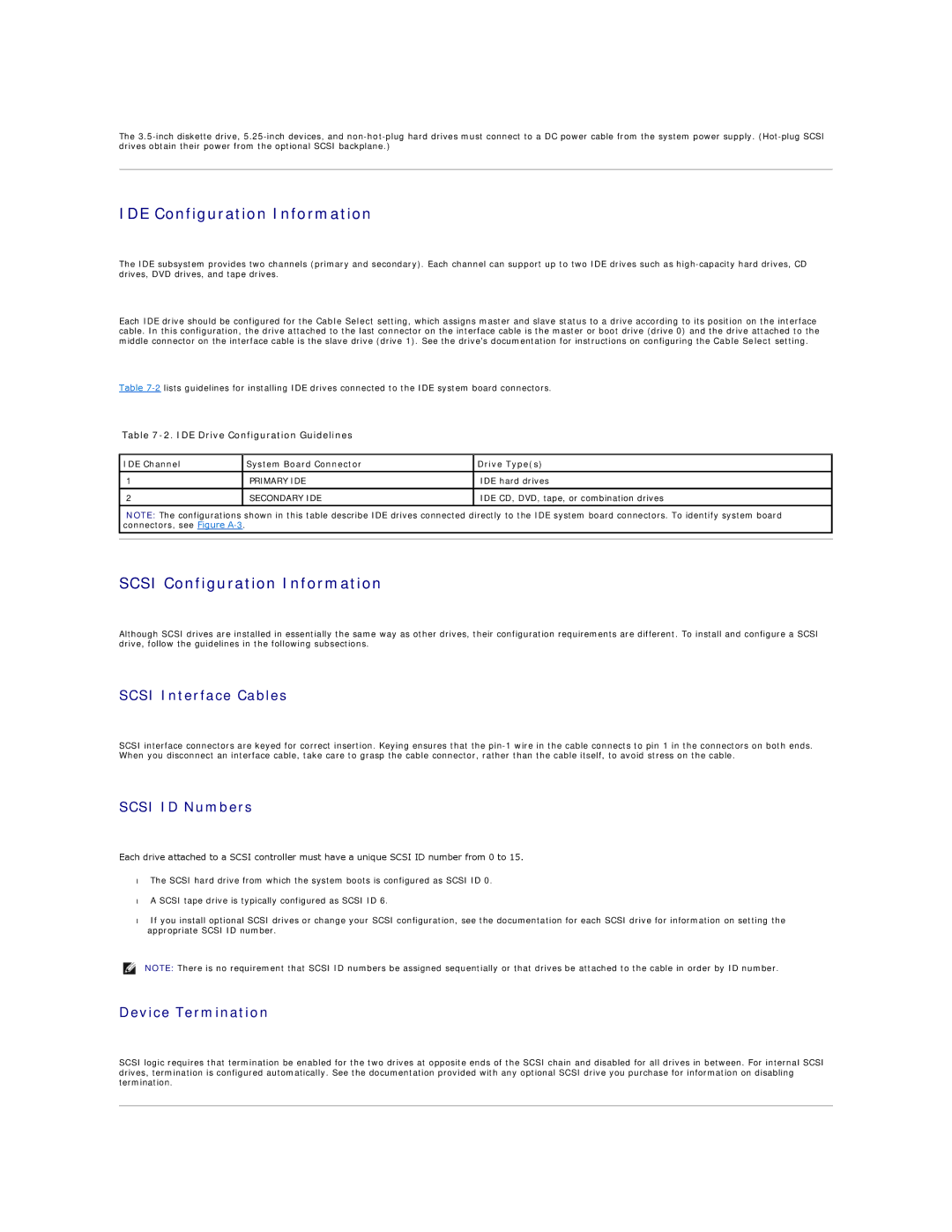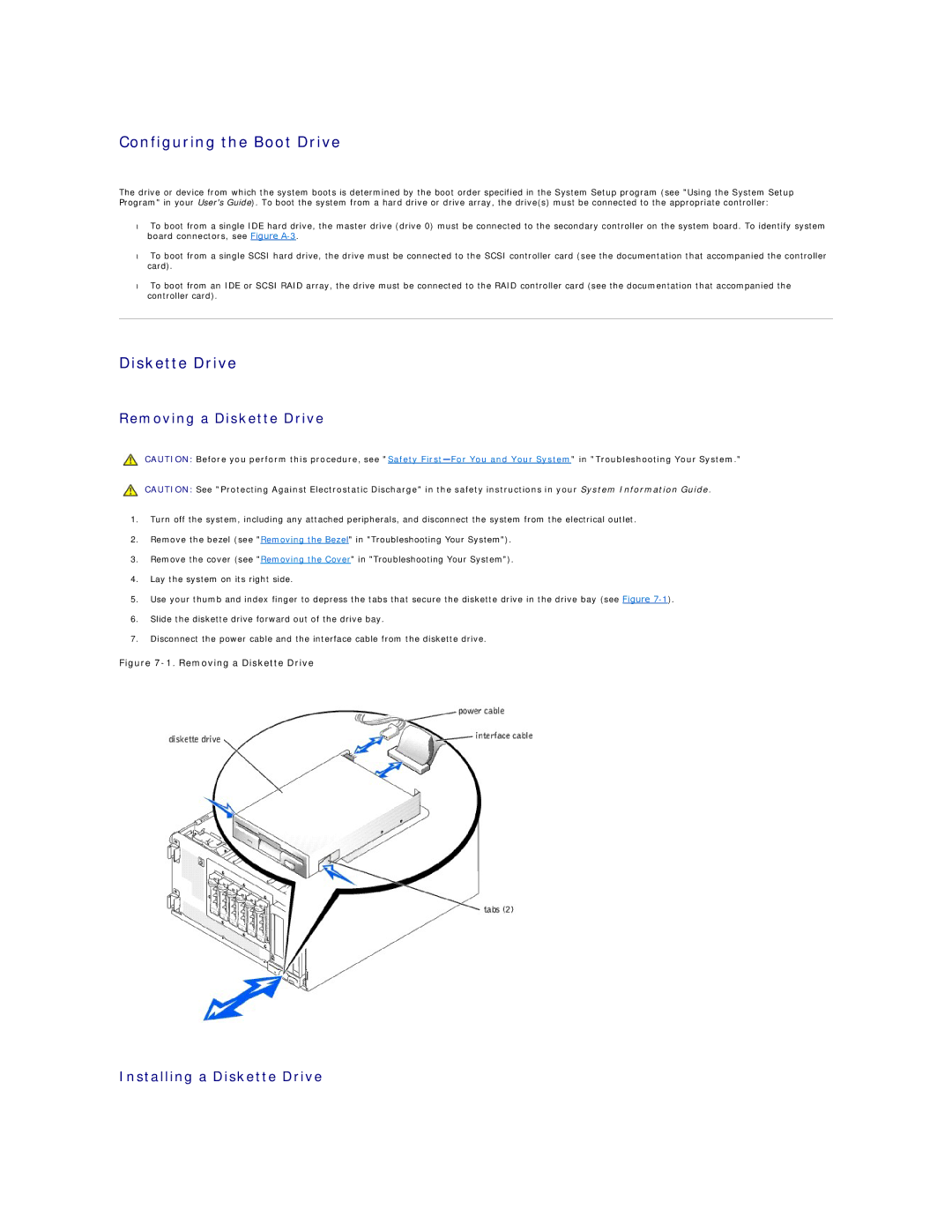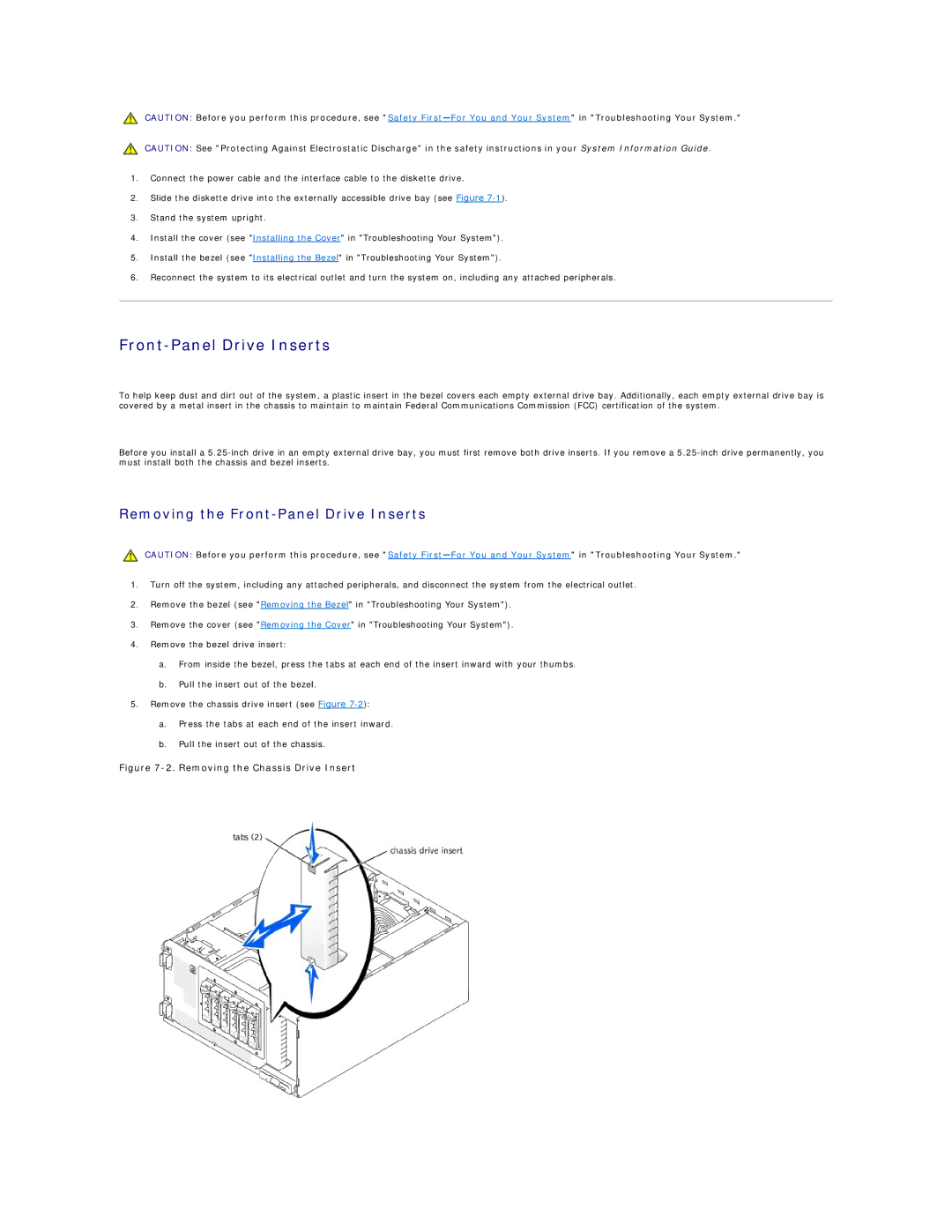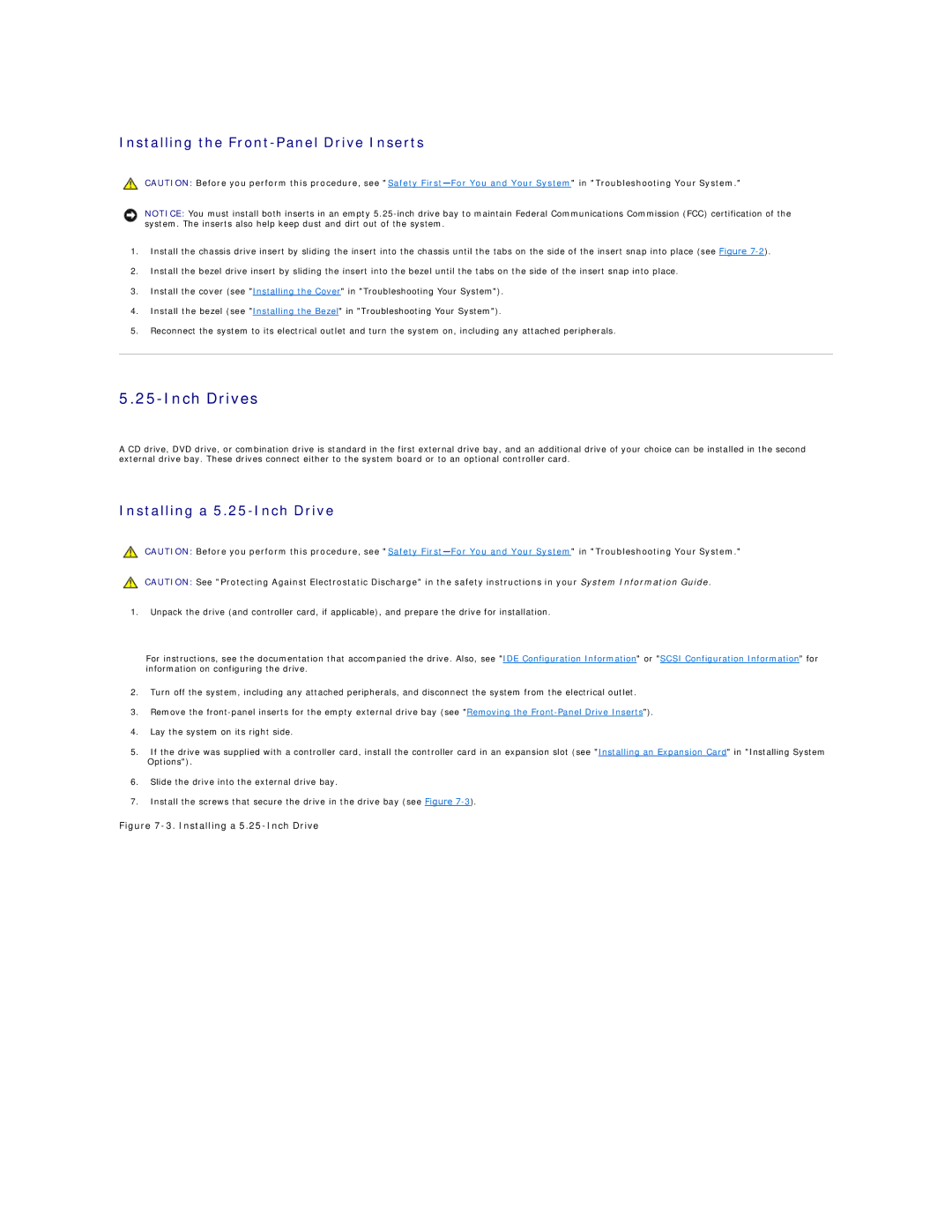7.Lay the system on its right side.
8.Ensure that the tape drive interface cable is properly connected between the drive and the system board.
To identify system board connectors, see Figure
9.Ensure that a power cable is properly connected to the drive.
10.Stand the system upright.
11.Install the cover (see "Installing the Cover").
12.Reconnect the system to its electrical outlet and turn the system on, including any attached peripherals.
13.Run the IDE devices tests in the system diagnostics to determine whether the tape drive operates properly (see "Running the System Diagnostics").
If the tests fail, see "Getting Help."
Troubleshooting a SCSI Tape Drive
Problem
•Faulty tape cartridge
•
•Software or device driver error
•Tape drive cables
Action
CAUTION: Before you perform this procedure, see "Safety
CAUTION: See "Protecting Against Electrostatic Discharge" in the safety instructions in your System Information Guide.
NOTE: If the
1.Swap the tape cartridge with a known working cartridge.
If the problem is resolved, the cartridge is faulty.
2.Run the SCSI controllers test in the system diagnostics to determine whether the controller operates properly (see "Running the System Diagnostics").
If the tests fail, continue to step 3.
3.Ensure that any required device drivers are installed and are configured correctly.
For information on installing device drivers, see the Dell OpenManage Server Assistant CD and the documentation that accompanied the controller card.
4.Test the tape drive by performing a tape backup and verification test (see the tape backup software documentation).
If the tests fail, continue to step 5.
5.Reinstall the tape backup software as instructed in the tape backup software documentation.
6.Turn off the system, including any attached peripherals, and disconnect the system from the electrical outlet.
7.Remove the cover (see "Removing the Cover").
8.Lay the system on its right side.
9.Ensure that the tape drive interface cable is properly connected between the drive and the controller card (see the documentation that accompanied the controller card).
10.Ensure that a power cable is properly connected to the drive.
11.Ensure that the tape drive is configured with a unique SCSI ID number and that the drive is terminated or not terminated as appropriate.