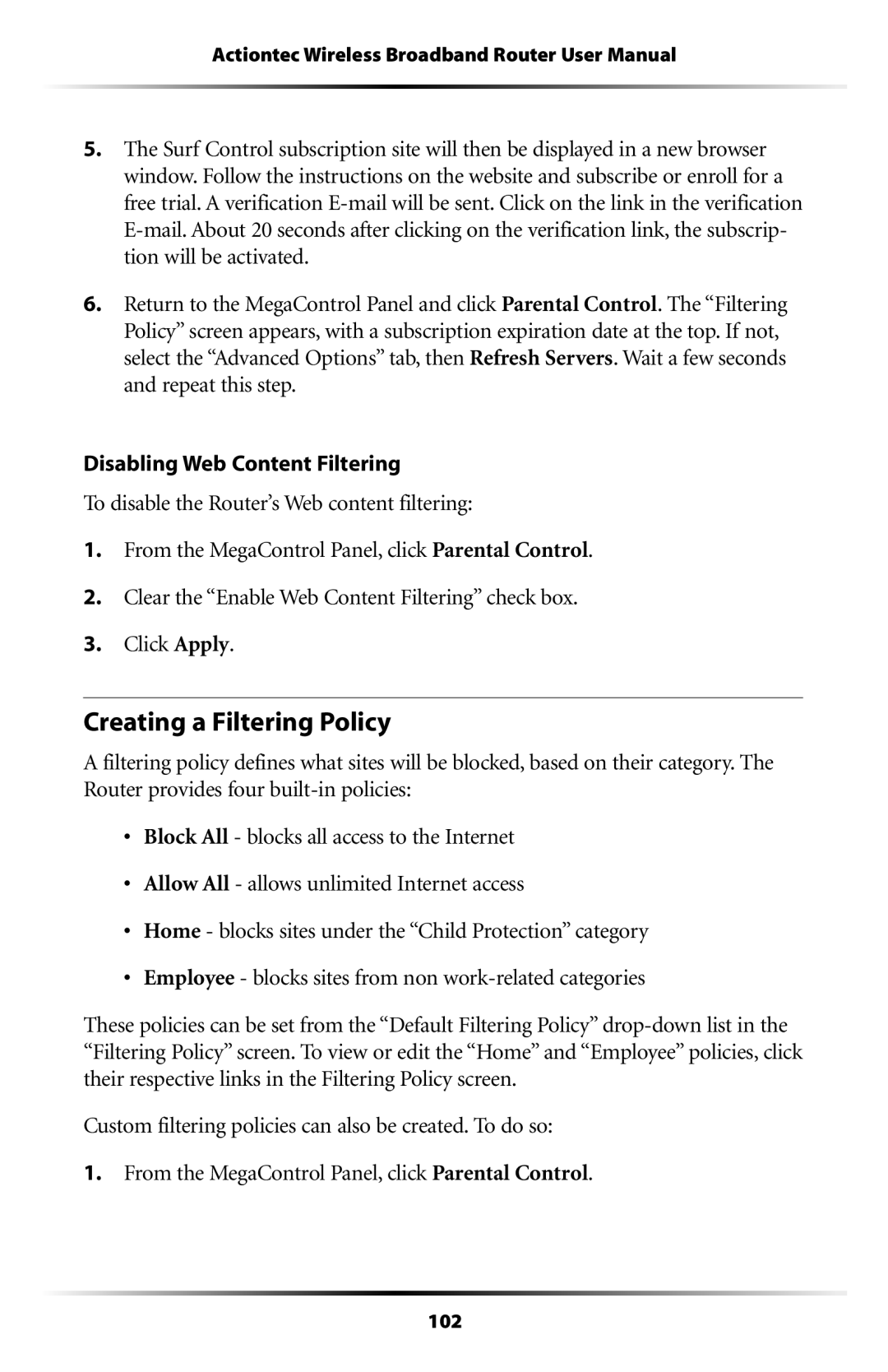Actiontec Wireless Broadband Router User Manual
5.The Surf Control subscription site will then be displayed in a new browser window. Follow the instructions on the website and subscribe or enroll for a free trial. A verification
6.Return to the MegaControl Panel and click Parental Control. The “Filtering Policy” screen appears, with a subscription expiration date at the top. If not, select the “Advanced Options” tab, then Refresh Servers. Wait a few seconds and repeat this step.
Disabling Web Content Filtering
To disable the Router’s Web content filtering:
1.From the MegaControl Panel, click Parental Control.
2.Clear the “Enable Web Content Filtering” check box.
3.Click Apply.
Creating a Filtering Policy
A filtering policy defines what sites will be blocked, based on their category. The Router provides four
•Block All - blocks all access to the Internet
•Allow All - allows unlimited Internet access
•Home - blocks sites under the “Child Protection” category
•Employee - blocks sites from non
These policies can be set from the “Default Filtering Policy”
Custom filtering policies can also be created. To do so:
1.From the MegaControl Panel, click Parental Control.
102