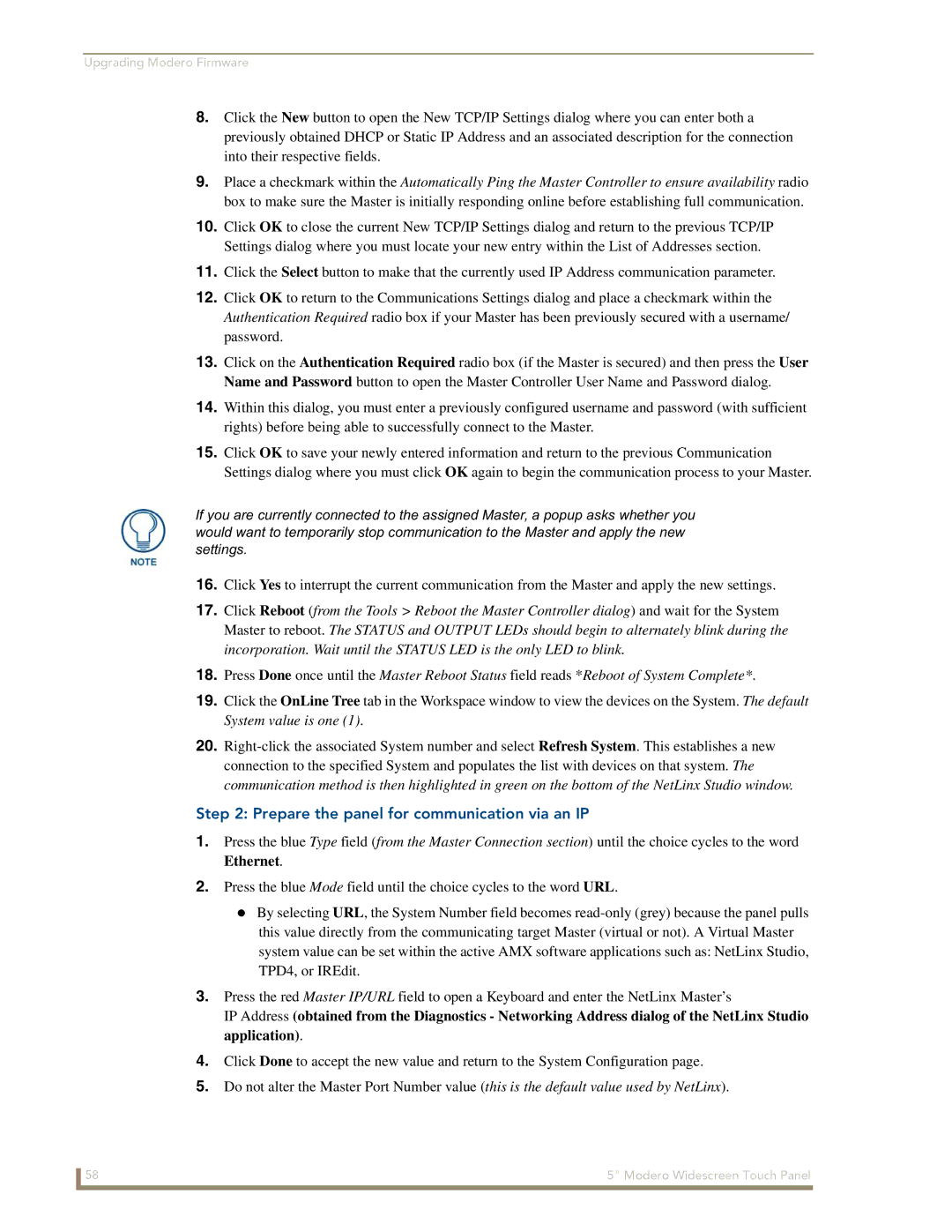NXD-CV5 specifications
The AMX NXD-CV5 is a powerful and versatile control interface designed for modern AV systems, catering to the needs of both commercial and residential users. With its sleek design and intuitive functionality, it seamlessly integrates into any environment, enhancing user interaction with complex technology.One of the standout features of the NXD-CV5 is its 5-inch color touchscreen display. This vibrant, high-resolution screen provides users with a customizable interface that simplifies control over various systems, such as lighting, climate, and audiovisual equipment. The touchscreen is not only responsive but also supports multi-touch gestures, allowing for even more intuitive operation.
The NXD-CV5 is equipped with AMX's innovative technology, providing a wide range of connectivity options. It supports both wired and wireless networks, making it easy to integrate into existing setups. With the ability to connect via Ethernet, RS-232, and IR, users can control virtually any device from a single interface. Additionally, it features a power-over-Ethernet (PoE) option, which minimizes wiring needs and simplifies installation.
The unit also includes robust security features to protect sensitive information. With options for user authentication and encryption, it ensures that only authorized personnel can access the system controls. This is particularly important in commercial settings where security and privacy are paramount.
Programmability is another hallmark of the AMX NXD-CV5. Users can create custom touch panels and layouts tailored to their specific needs. The AMX Design software provides an easy-to-use platform for developing these personalized interfaces, allowing for endless customization possibilities. This level of flexibility enables users to optimize their control experience according to their preferences and the complexities of their AV systems.
In terms of durability, the NXD-CV5 is built to withstand the rigors of daily use. Its robust construction ensures that it can endure environmental stresses, making it ideal for both commercial venues and home theaters.
Overall, the AMX NXD-CV5 combines advanced technology with user-centric design, making it an essential tool for anyone looking to enhance their AV control experience. Its numerous features, adaptability, and security make it a smart investment for any AV setup, ensuring efficient and effective management of technology.