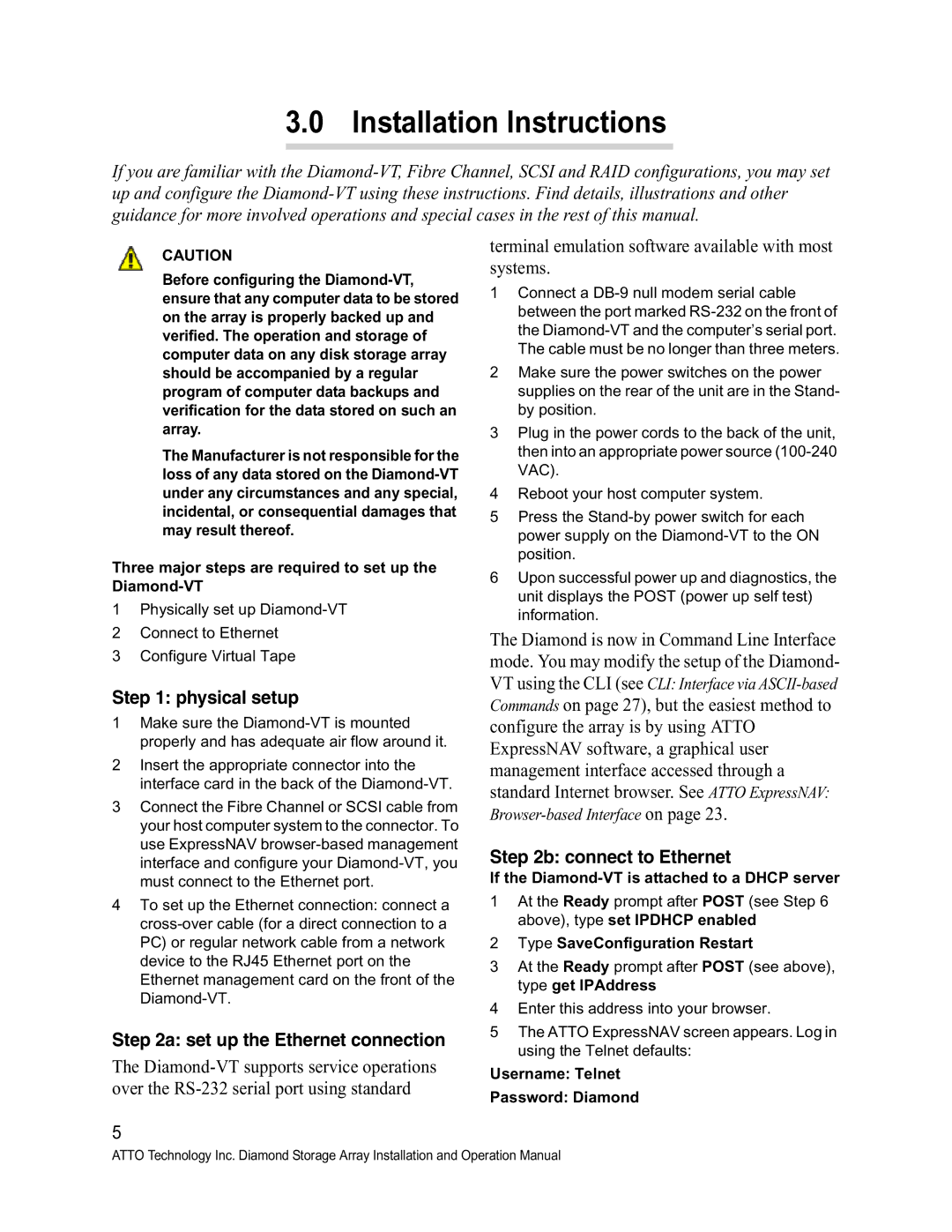3.0 Installation Instructions
If you are familiar with the
CAUTION
Before configuring the
The Manufacturer is not responsible for the loss of any data stored on the
Three major steps are required to set up the
1Physically set up
2Connect to Ethernet
3Configure Virtual Tape
Step 1: physical setup
1Make sure the
2Insert the appropriate connector into the interface card in the back of the
3Connect the Fibre Channel or SCSI cable from your host computer system to the connector. To use ExpressNAV
4To set up the Ethernet connection: connect a
Step 2a: set up the Ethernet connection
The
5
terminal emulation software available with most systems.
1Connect a
2Make sure the power switches on the power supplies on the rear of the unit are in the Stand- by position.
3Plug in the power cords to the back of the unit, then into an appropriate power source
4Reboot your host computer system.
5Press the
6Upon successful power up and diagnostics, the unit displays the POST (power up self test) information.
The Diamond is now in Command Line Interface mode. You may modify the setup of the Diamond- VT using the CLI (see CLI: Interface via
on page 23.
Step 2b: connect to Ethernet
If the
1At the Ready prompt after POST (see Step 6 above), type set IPDHCP enabled
2Type SaveConfiguration Restart
3At the Ready prompt after POST (see above), type get IPAddress
4Enter this address into your browser.
5The ATTO ExpressNAV screen appears. Log in using the Telnet defaults:
Username: Telnet
Password: Diamond
ATTO Technology Inc. Diamond Storage Array Installation and Operation Manual