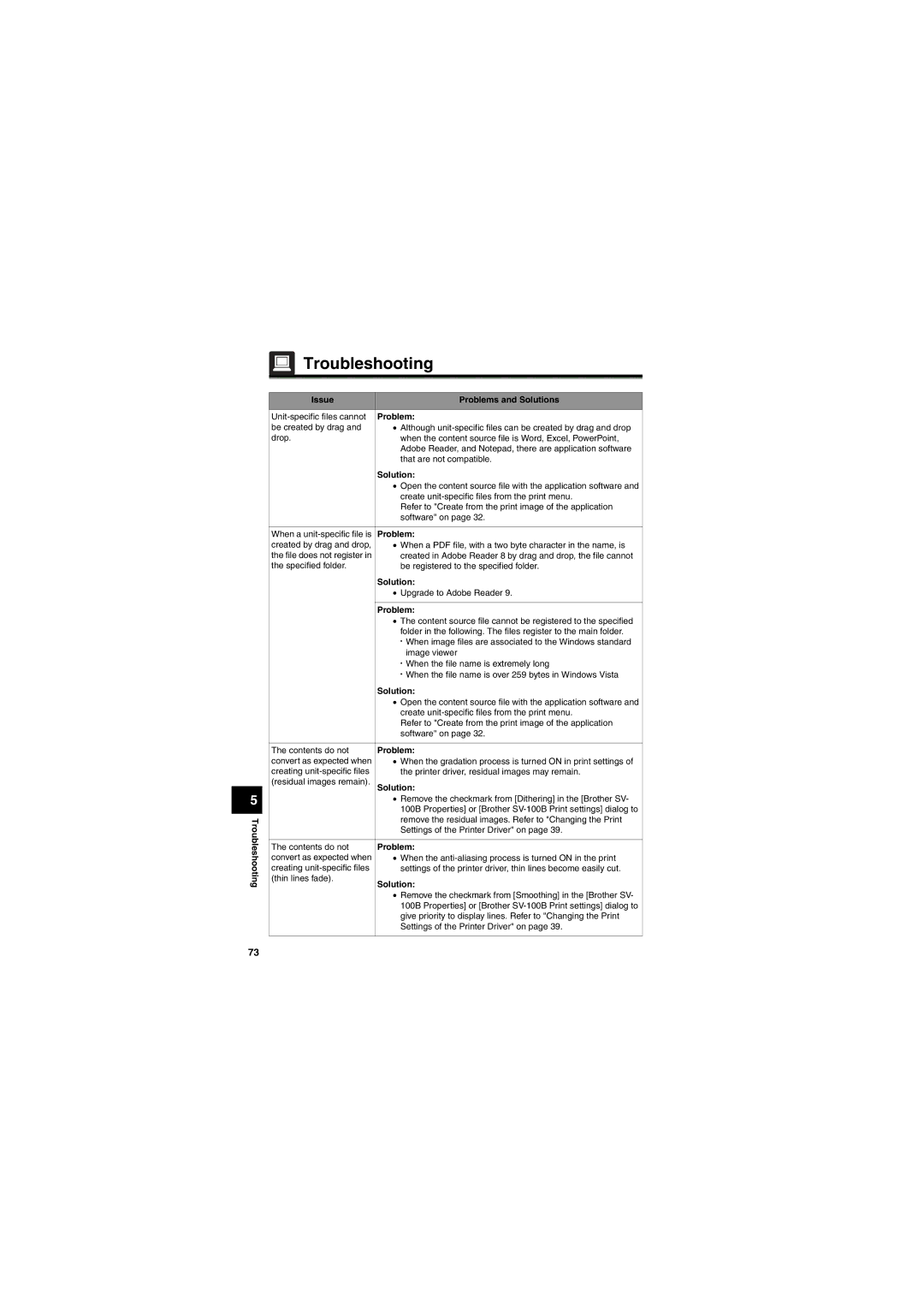5
Troubleshooting
 Troubleshooting
Troubleshooting
Issue | Problems and Solutions |
|
|
Problem: | |
be created by drag and | • Although |
drop. | when the content source file is Word, Excel, PowerPoint, |
| Adobe Reader, and Notepad, there are application software |
| that are not compatible. |
| Solution: |
| • Open the content source file with the application software and |
| create |
| Refer to "Create from the print image of the application |
| software" on page 32. |
|
|
When a | Problem: |
created by drag and drop, | • When a PDF file, with a two byte character in the name, is |
the file does not register in | created in Adobe Reader 8 by drag and drop, the file cannot |
the specified folder. | be registered to the specified folder. |
| Solution: |
| • Upgrade to Adobe Reader 9. |
|
|
| Problem: |
| • The content source file cannot be registered to the specified |
| folder in the following. The files register to the main folder. |
| • When image files are associated to the Windows standard |
| image viewer |
| • When the file name is extremely long |
| • When the file name is over 259 bytes in Windows Vista |
| Solution: |
| • Open the content source file with the application software and |
| create |
| Refer to "Create from the print image of the application |
| software" on page 32. |
|
|
The contents do not | Problem: |
convert as expected when | • When the gradation process is turned ON in print settings of |
creating | the printer driver, residual images may remain. |
(residual images remain). | Solution: |
| • Remove the checkmark from [Dithering] in the [Brother SV- |
| 100B Properties] or [Brother |
| remove the residual images. Refer to "Changing the Print |
| Settings of the Printer Driver" on page 39. |
|
|
The contents do not | Problem: |
convert as expected when | • When the |
creating | settings of the printer driver, thin lines become easily cut. |
(thin lines fade). | Solution: |
| |
| • Remove the checkmark from [Smoothing] in the [Brother SV- |
| 100B Properties] or [Brother |
| give priority to display lines. Refer to "Changing the Print |
| Settings of the Printer Driver" on page 39. |
|
|
73