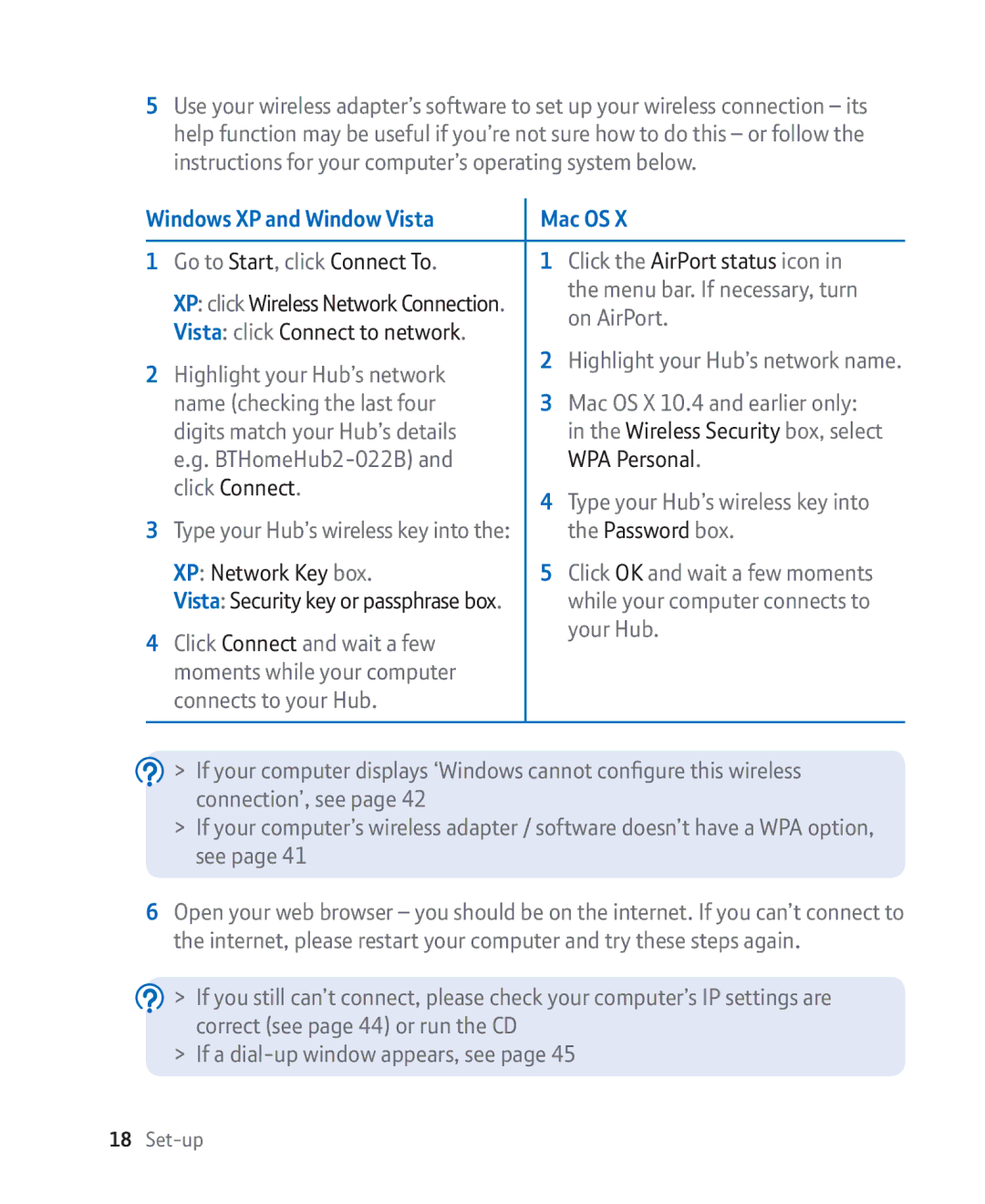5Use your wireless adapter’s software to set up your wireless connection – its help function may be useful if you’re not sure how to do this – or follow the instructions for your computer’s operating system below.
Windows XP and Window Vista | Mac OS X | |
|
|
|
1 Go to Start, click Connect To. | 1 | Click the AirPort status icon in |
XP: click Wireless Network Connection. |
| the menu bar. If necessary, turn |
| on AirPort. | |
Vista: click Connect to network. |
| |
|
| |
2 Highlight your Hub’s network | 2 | Highlight your Hub’s network name. |
|
| |
name (checking the last four | 3 | Mac OS X 10.4 and earlier only: |
digits match your Hub’s details |
| in the Wireless Security box, select |
e.g. |
| WPA Personal. |
click Connect. | 4 | Type your Hub’s wireless key into |
| ||
3 Type your Hub’s wireless key into the: |
| the Password box. |
XP: Network Key box. | 5 | Click OK and wait a few moments |
Vista: Security key or passphrase box. |
| while your computer connects to |
4 Click Connect and wait a few |
| your Hub. |
|
| |
moments while your computer |
|
|
connects to your Hub. |
|
|
|
|
|
![]() > If your computer displays ‘Windows cannot configure this wireless connection’, see page 42
> If your computer displays ‘Windows cannot configure this wireless connection’, see page 42
>If your computer’s wireless adapter / software doesn’t have a WPA option, see page 41
6Open your web browser – you should be on the internet. If you can’t connect to the internet, please restart your computer and try these steps again.
![]() > If you still can’t connect, please check your computer’s IP settings are correct (see page 44) or run the CD
> If you still can’t connect, please check your computer’s IP settings are correct (see page 44) or run the CD
> If a
18