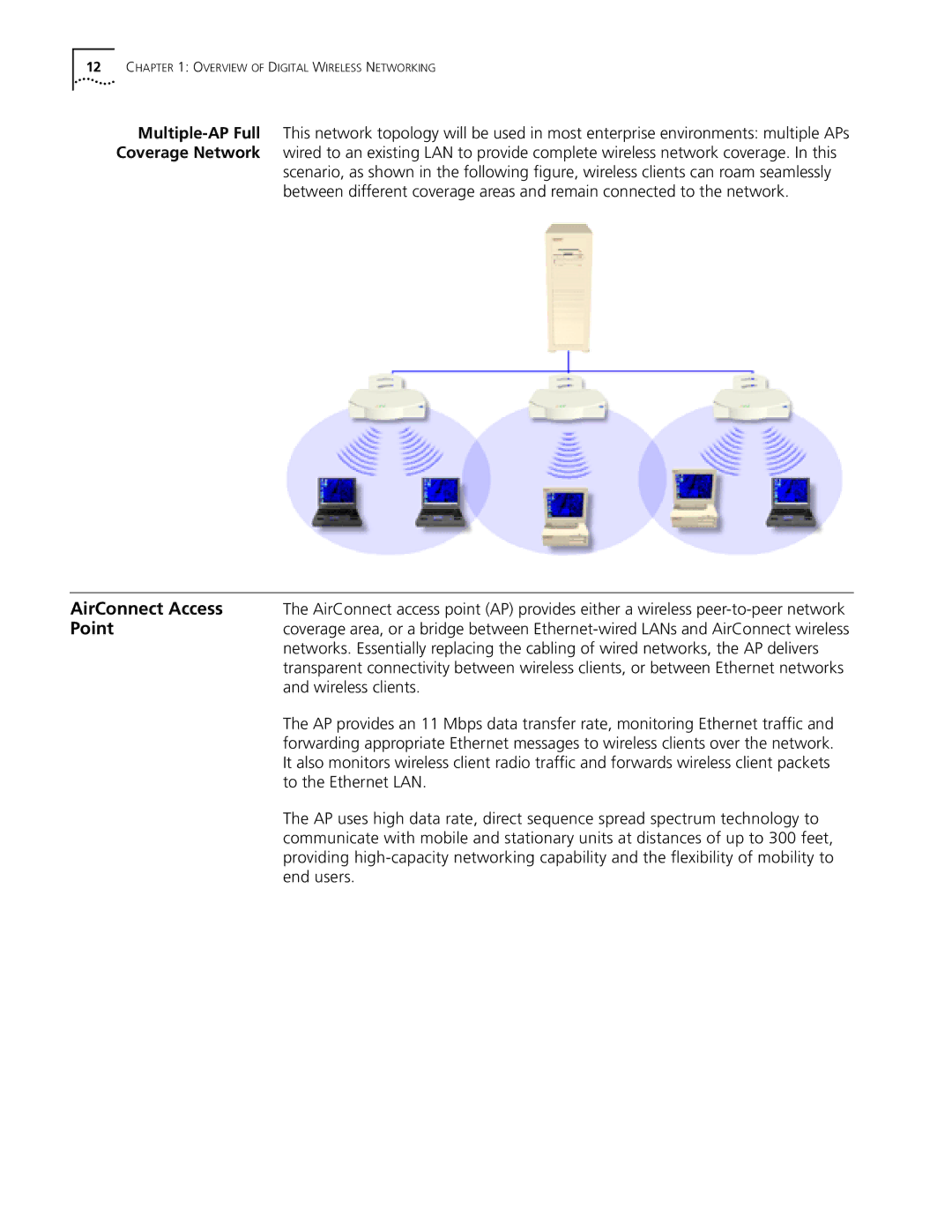AirConnect 11 Mbps Wireless LAN Access Point User Guide
Version
3Com Corporation
Bayfront Plaza Santa
Clara, California
95052-8145
Contents
Installing Access Point Hardware
Monitoring Wireless Clients
Access Point Installation Configuring the AP
Access Point Specifications Technical Support
Page
Overview of Digital Wireless Networking
Introduction
AirConnect Network
Topologies
Overview of Digital Wireless Networking
AirConnect Network Topologies
AirConnect Access
Wireless clients
Point
To the Ethernet LAN
AirConnect Access Point
PowerBASE-T
Wireless clients and APs
Radio Basics
Results in the original digital data
Radio Basics
Wireless LAN Service Area
802.1d Spanning Tree Support
Site Surveys
Filtering and Access Control
Network Control Protocol NCP as described
PPP Connection
Data Rate Requirement
Overview of Digital Wireless Networking
Theory of Operation
Simple Network Management Protocol Snmp
Using Snmp
Programmable Snmp Trap Support
Management protocol MIB
Increased MIB Support
Using the User Interface
Method Description
Installing Access Point Hardware
Precautions
Package Contents
Requirements
Power Options
Standard power supply 115/230VAC, 50/60Hz, 24V/14
Remote power distribution system, Part Number AP-PS-11
US line cord Part Number
Mounting the AP
Below
Wall Mount To mount an AP on a wall
Ceiling Mount To mount an AP on a ceiling
Mounting the AP
Using
PowerBASE-T
PowerBASE-T can be used to power the AP
LED Indicators
Off Blinking Power No power Power on During boot sequence
Condition, and other activity
Troubleshooting
3Com Support Center
Verify AP Operation
Electrical Management System EMS operating outlet
Verify Network Wiring Topology
Network connection verification
Page
Monitoring Statistics
System Properties
Interface Statistics
Forwarding Counts
Ethernet Statistics
Radio Frequency
Statistics
Miscellaneous
Statistics window, select Main Menu→Misc Statistics
Press Esc or Previous F4 to exit
Type Name Definition
Clearing Statistics
Known APs
Select Clear All Statistics
Gaining Access to the User Interface UI Using a Web Browser
Gaining access to the User Interface UI
Help File Access
Setup Network Web Server Help File Access
Accessing the Web Browser UI
Select Virtual Directory
Select Close/Exit
Select System Configuration
Select Special Functions Select Reset AP
Select Save F1 to save the configuration
Under Configuration, select Security Select System Password
Type the case sensitive AP name
Select Easy Setup--Easy Setup
Select Easy Setup--Easy Setup Click Add/Delete Gateways
Parameter Description
Adding Allowed Wireless Clients
Adding or Deleting a Range of Allowed Wireless Clients
Adding or Deleting Disallowed Wireless Clients
For the Short RF Preamble setting, click Disabled
Considerations
Enabling or Disabling Encryption
Select Configuration--Security
Enable or disable interfaces on the AP
Interface Description Default Condition
Frequency No. of Channels Country
Enter the Multicast Mask data and voice values
Select Enabled or Disable All for All Snmp Traps
Snmp Trap Description Default Value
Configuring the Originating Modem
Configuring the Answering Modem
Filtering to Forward Packets
Filtering to Discard Packets
Removing Filtered Packet Types Networking Protocols
Click Delete Filter
Disabling Type Filtering
Under Configuration, select Firmware
Active. Clear the wireless client association table for
Special Function Description
Monitoring Wireless Clients
Wireless Clients
Select Regular at the Wireless Clients prompt
Indicates a 3Com voice-enabled device
Ascii Interface
Latest version. Refer to Manually Updating AP Firmware on
Versions
Enable serial port
Configure the AP for the following
Arrow/Function Key Control Character
To exit from submenus, press Esc
Prompt Description
Select Telnet Logins
Press Tab to select System Password
To enable and configure the serial port connection on the AP
Configuring The Serial Port
Setting Description
Configuring the Dial-Up System
Hanging Up
Select Modem Hangup
Installation
Window
Configuring the AP
That can associate with this AP. The default is Disabled
Wsaid
PPP Direct
Establishing a Connection
PPP with Modems
Set the Connect Mode to Answer
Originating AP
Answering AP
From the answering APs UI
For automatic dial-out, reset the AP
Range of Wireless Clients
Press up/down arrows to toggle between range and individual
Removing Allowed Wireless Clients
Enable/Disable the ACL
Removing All Allowed Wireless Clients
Load ACL from Wireless Client List
Adding Disallowed Wireless Clients
Removing Disallowed Wireless Clients
Address Filtering
Clearing Wireless
Setting Logging
Clients from the AP
Options
Manually Updating
AP Firmware
Previous version of AP firmware
Remainder of this procedure uses Windows 98 as an example
Select Alter Filenames/HELP URL/TFTP and press Enter
Type the firmware file name in the Download Filename field
Open the Special Functions window
Select Transfer from the emulation program menu bar
Select Send File
Download is complete when the UI displays
Select Alter Filenames/HELP URL/TFTP Server and press Enter
Using MD5
Authentication
Performing Pings
Extended Roaming
Wireless client and the access point
Encryption
Hex-digit sequence
Press the Tab key to highlight .Short RF Preamble Enabled
Restoring Configurations
Select Restore Factory Configuration
Access Point Specifications
Physical Characteristics
Radio Characteristics Frequency No. of Channels Country
Output Characteristics
Network Characteristics
Services
Technical Support
Online Technical
World Wide Web Site
Latin America
North America
To obtain an RMA number, call or fax
Page
Index
Ascii
Snmp agent
3Com Corporation Limited Warranty
3Com AirConnect Access Point
Obtaining Warranty
Regulatory Compliance Information
Radio Frequency Interference Requirements Canada
Important Read Before Using This Product
3Com End User Software License Agreement