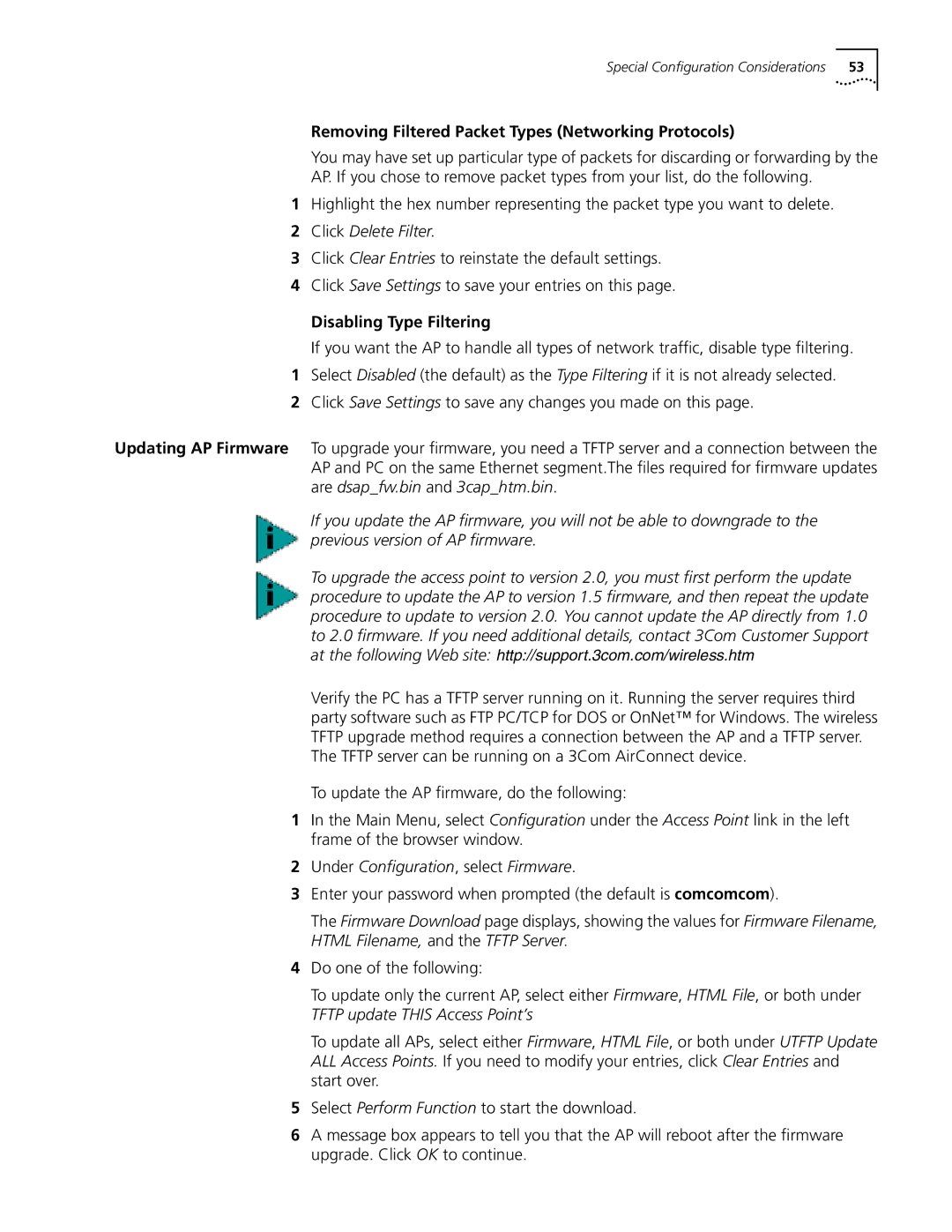Special Configuration Considerations | 53 |
Removing Filtered Packet Types (Networking Protocols)
You may have set up particular type of packets for discarding or forwarding by the
AP. If you chose to remove packet types from your list, do the following.
1Highlight the hex number representing the packet type you want to delete.
2Click Delete Filter.
3Click Clear Entries to reinstate the default settings.
4Click Save Settings to save your entries on this page.
Disabling Type Filtering
If you want the AP to handle all types of network traffic, disable type filtering.
1Select Disabled (the default) as the Type Filtering if it is not already selected.
2Click Save Settings to save any changes you made on this page.
Updating AP Firmware To upgrade your firmware, you need a TFTP server and a connection between the AP and PC on the same Ethernet segment.The files required for firmware updates are dsap_fw.bin and 3cap_htm.bin.
If you update the AP firmware, you will not be able to downgrade to the previous version of AP firmware.
To upgrade the access point to version 2.0, you must first perform the update procedure to update the AP to version 1.5 firmware, and then repeat the update procedure to update to version 2.0. You cannot update the AP directly from 1.0 to 2.0 firmware. If you need additional details, contact 3Com Customer Support at the following Web site: http://support.3com.com/wireless.htm
Verify the PC has a TFTP server running on it. Running the server requires third party software such as FTP PC/TCP for DOS or OnNet™ for Windows. The wireless TFTP upgrade method requires a connection between the AP and a TFTP server. The TFTP server can be running on a 3Com AirConnect device.
To update the AP firmware, do the following:
1In the Main Menu, select Configuration under the Access Point link in the left frame of the browser window.
2Under Configuration, select Firmware.
3Enter your password when prompted (the default is comcomcom).
The Firmware Download page displays, showing the values for Firmware Filename, HTML Filename, and the TFTP Server.
4Do one of the following:
To update only the current AP, select either Firmware, HTML File, or both under TFTP update THIS Access Point’s
To update all APs, select either Firmware, HTML File, or both under UTFTP Update ALL Access Points. If you need to modify your entries, click Clear Entries and start over.
5Select Perform Function to start the download.
6A message box appears to tell you that the AP will reboot after the firmware upgrade. Click OK to continue.