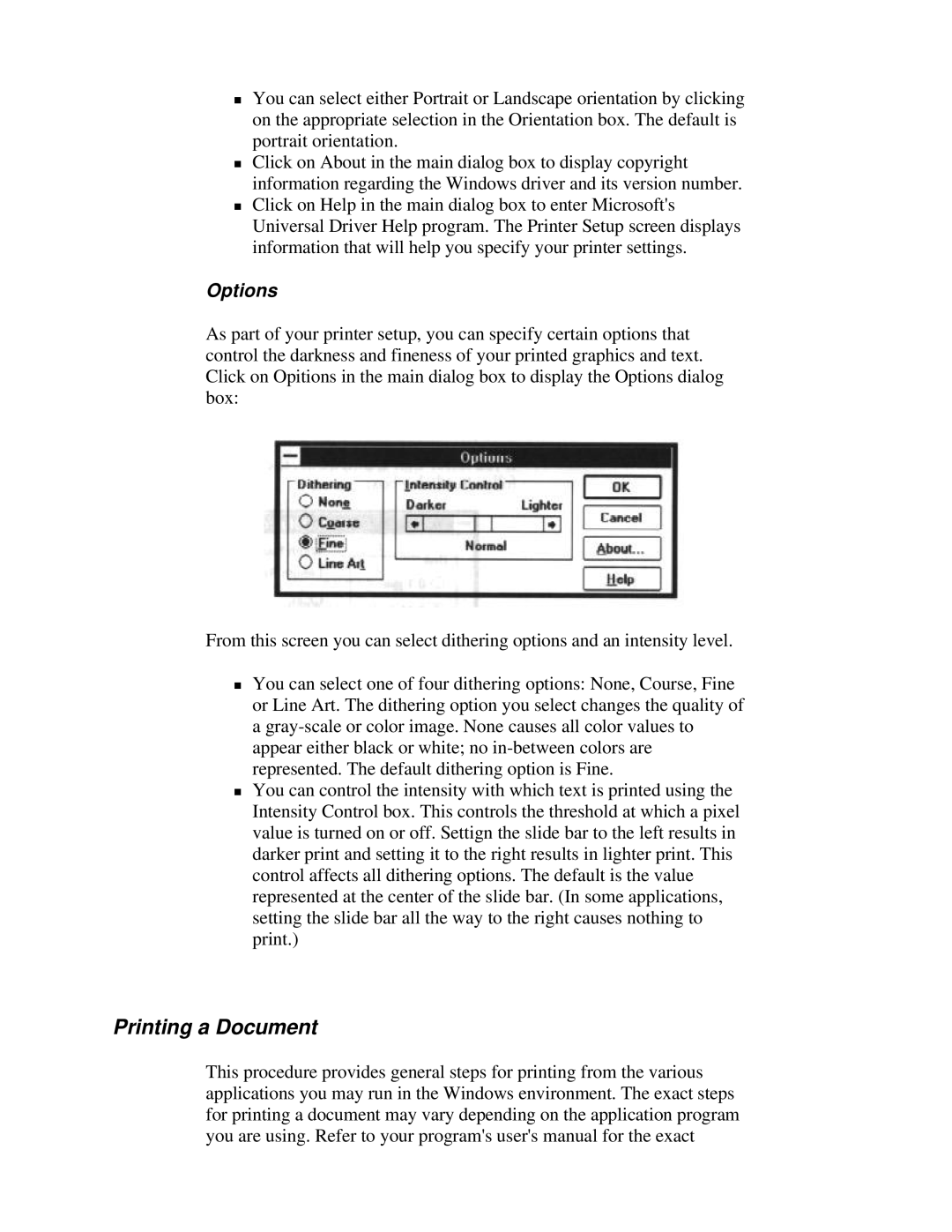You can select either Portrait or Landscape orientation by clicking on the appropriate selection in the Orientation box. The default is portrait orientation.
Click on About in the main dialog box to display copyright
Tinformation regarding the Windows driver and its version number. Click on Help in the main dialog box to enter Microsoft's Universal Driver Help program. The Printer Setup screen displays information that will help you specify your printer settings.
Options
As part of your printer setup, you can specify certain options that control the darkness and fineness of your printed graphics and text. Click on Opitions in the main dialog box to display the Options dialog box:
From this screen you can select dithering options and an intensity level.
You can select one of four dithering options: None, Course, Fine or Line Art. The dithering option you select changes the quality of a
Trepresented. The default dithering option is Fine.
You can control the intensity with which text is printed using the Intensity Control box. This controls the threshold at which a pixel value is turned on or off. Settign the slide bar to the left results in darker print and setting it to the right results in lighter print. This control affects all dithering options. The default is the value represented at the center of the slide bar. (In some applications, setting the slide bar all the way to the right causes nothing to print.)
Printing a Document
This procedure provides general steps for printing from the various applications you may run in the Windows environment. The exact steps for printing a document may vary depending on the application program you are using. Refer to your program's user's manual for the exact