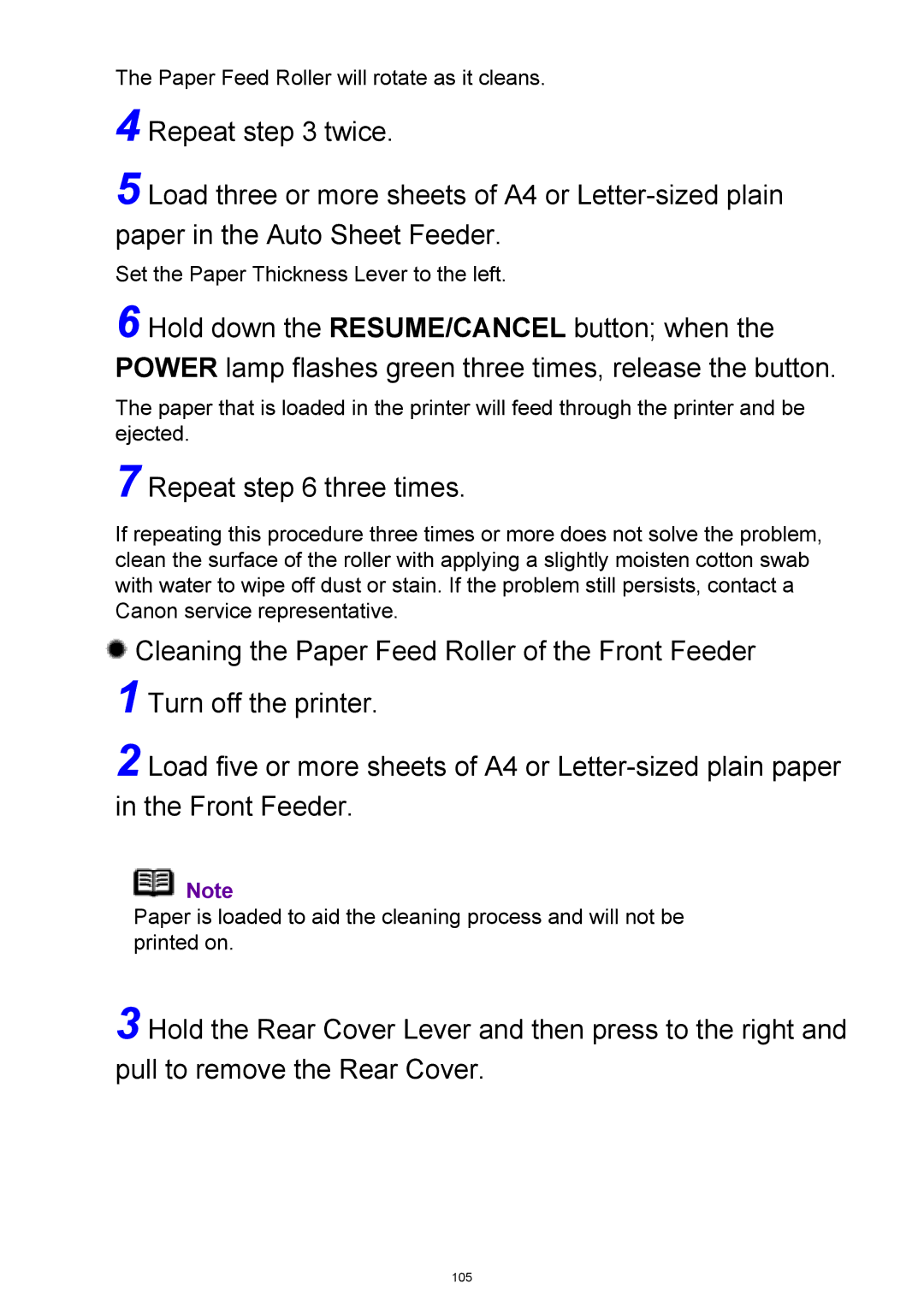Users Guide
Using the Canon Setup Utility
Opening the Canon IJ Printer Utility Macintosh
How to Use This Manual
Navigating from the Menu
Navigating in the Content Frame
Searching Topics by Keywords
Printing This Manual
Symbols Used in This Manual
Search iP3300 Users Guide
Search All Help
Trademarks
Power supply
Choosing a
Location
Cleaning
Printer
Maintaining
Do not install the printer in a location
Working around
Print Heads
Ink tanks
Page
Front View
Main Components
Alarm Lamp
Power Button / Power Lamp
RESUME/CANCEL Button
Cover Guide
Inside
Rear View
Ink Lamp
Print Head Lock Lever Locks the Print Head into place
Print Head Holder Holds the Print Head
Ink Lamps
Orange
Paper Handling Recommended Paper and Requirements
Loading Printing Paper
Glossy Photo Paper Matte Paper Plus Double Sided
Photo Paper Plus Glossy
Photo Paper Plus Glossy Photo Paper Pro
Shirt
Transfers
Photo Paper Pro Guidelines
Media Types You Cannot Use
Using the Auto Sheet Feeder and the Front Feeder
When Printing for the First Time
If you print a lot on photo paper as well as on plain paper
Paper Source Selection Scenarios
Loading Paper
When Printing on Plain Paper
See Printing Media
Load the paper
Prepare to load paper
Loading Paper in the Front Feeder
Printer driver, select Auto Sheet Feeder for Paper
Load the paper with the print side facing Down
Page
Printer driver, select Front Feeder for Paper
Loading Envelopes
Retract the Paper Support
Page
Then select DL Env. or Comm. Env. #10 in Page Size
Turn on the printer and load the paper in the printer
Printing with Windows
Click Preferences or Properties
Specify the required settings
Set Print Quality and Color/Intensity as needed
Print the document
Printing with Macintosh
Create a document or open a file to print using an
Select Paper Size
Appropriate application software
Print the document
Page
Size
Compatible Media Types
Paper Size
Width Height
7 inches
Page
Types
Weight
Printing
Plain paper
Page
Printer Driver Settings
High Resolution Paper HR-101N
Loading
Handling of Printed Output
Size
Page
Storing Printed Output
Matte Photo Paper MP-101
Printable Area
Photo Paper Plus Double Sided PP-101D
When Performing Duplex Printing
Printer Driver Settings
Page
Photo Paper Plus Glossy PP-101
Storing Printed Output
Photo Paper Plus Semi-gloss SG-101, SG-201
Storing Printed Output
Photo Paper Pro PR-101
Storing Printed Output
Photo Stickers PS-101
Page
Size A4
Shirt Transfers TR-301
Envelopes
Unsuitable Envelopes
Media Type Envelope
Ink is low
Replacing an Ink Tank
Ink Level Indication on the Computer
Ink is out
Ink may have run out
Open the Canon IJ Printer Utility
Canon IJ Printer Utility is displayed
Ink is out or may have run out
If the Alarm lamp flashes orange four times
Knowing When to Replace Ink Tank
If the Alarm lamp flashes orange sixteen times
Ink tank with no ink
Handling Ink
Replacing Ink Tanks
Remove the ink tank whose lamp is flashing fast
Prepare the replacement tank
Install the ink tank
When You Turn Off the Printer
Keeping the Best Printing Results
Close the Top Cover
When You Are Not Using the Printer for a Long Time
When Printing Becomes Faint or Colors Are Incorrect
If the Ruled Lines Are Shifted
Print the Nozzle Check Pattern
Printing the Nozzle Check Pattern
Printing the Nozzle Check Pattern Without a Computer
Click Nozzle Check
Open the Front Feeder and extend the Paper Output Support
Examine the pattern and take the appropriate action
Examine the pattern and take the appropriate action
Confirm the printed nozzle check pattern
Examining the Nozzle Check Pattern
Page
Print Head Cleaning
Cleaning the Print Head Without a Computer
Click Cleaning
Click Print Check Pattern
Cleaning
See Replacing an Ink Tank
Click Deep Cleaning
Print Head Deep Cleaning
Check the condition of the Print Head
Start Print Head Deep Cleaning
Make sure that Cleaning is selected in the pop-up menu
Page
Head Alignment
Aligning the Print Head
Page
Page
Confirm the message, and then click OK
When the confirmation message is displayed, click OK
Select Test Print in the pop-up menu
101
102
103
Cleaning the Inside of the Printer
Cleaning Your Printer
Cleaning the Paper Feed Rollers
Cleaning the Paper Feed Roller of the Auto Sheet Feeder
Repeat three times
Reattach the Rear Cover
Cleaning the Inside of the Printer without a Computer
Cleaning with the Printer Driver Bottom Plate cleaning
108
When the confirmation message is displayed, click Execute
Click the Maintenance tab, and then Bottom Plate Cleaning
110
Execute
Cleaning the Protrusions Inside the Printer
Features of the Canon Setup Utility
Using the Canon Setup Utility
Starting the Canon Setup Utility
114
115
PictBridge Print Settings
Canon Setup Utility Menu Windows
Select Printer
Change
PictBridge Dialog Box
Printing Type
Media Type
Send
Automatic Image Optimize
Canon Setup Utility Menu Macintosh
120
121
Troubleshooting
123
Click Cancel on the Printer Connection screen
Cannot Install the Printer Driver
125
Cause Action
Cannot Connect to Computer Properly
See Printing Speed Is Slow / USB
Cannot Print to End of Job
Print Results Not Satisfactory
Part of the Page Is Not Printed
Colors Are Unclear
Printing a top-quality photo or
Printing tables and charts
130
Performing Print Head Cleaning twice
If the problem is not resolved after
If the problem is still not resolved after
Performing Print Head Deep Cleaning twice
Print Quality setting
Fine
Select the Reduce spool data size
White Streaks
If the nozzle check pattern does
Not print out properly
Printed Paper Curls or Has Ink Blots
Detailed Setting
Select Quality & Media
Quality to Fine
Printed Surface Is Scratched/Paper Is Smudged
Open the Front Feeder and extend
137
Press firmly on the Rear Cover until it is fit
Drag the Ink Drying Wait Time slide bar
See Media Types You Cannot Use
141
Colors Are Uneven or Streaked
Intensity
Color/Intensity , and then click Set
After performing Print Head
If the problem is not resolved
Cleaning twice
Printing Does Not Start
Printer Does Not Start or Stops During Print Jobs
Click the Maintenance tab and then View Printer Status
Click the printer icon in the Dock to
Printing Stops Before It Is Completed
Printer Moves But Ink Is Not Ejected
150
Print Head Holder Does Not Move to the Center
Printing Speed Not as Fast as Expected
Mode
Quality to Fast
See Alarm Lamp Flashes Orange
153
Paper Does Not Feed Properly
Paper Feed Roller is dirty Front Feeder Repeat three times
Press firmly on the Rear Cover until it is
Loading Paper
158
Printing Paper
Paper Jams
160
161
162
Alarm Lamp Flashes Orange
Alarm Lamp Flashes Orange
Cancel button
164
Performed until the ink absorber is
Replacing an Ink Tank
Error Message Appears on the Screen
Writing Error/Output Error/Communication Error
Instructions
Error No Is Displayed
Printing Support
Click Print directly to the printer
Select iP3300 in Printer on the Print
Error No /1710 Is Displayed
Select Print and Fax
Preferences from Printer
171
Canon IJ Status Monitor is
Other Error Messages
Printer driver could not be found
Background printing Failed Windows Me/Windows 98 only
173
Windows-specific Problems
Canon IJ Status Monitor is not enabled
Canon IJ Status Monitor Is Not Displayed
Cannot Print Properly from a Digital Camera
Cannot Print in Background Windows Me/Windows 98 Only
Background Printing
Flashes Orange
Error Message On Camera
Tank
179
Tank. See Replacing an Ink Tank
If You Cannot Resolve the Problem
Included Items
Appendix
Printing Area
Size Printable Area width x height
A5, A4, B5, 4 x 6, 4 x 8, 5 x 7, 8 x 10, Credit Card, Wide
Letter, Legal
Envelopes
187
Uninstalling the On-Screen Manuals
Click OK when the confirmation message appears
Uninstalling the Printer Driver Guide
189
Transporting the Printer
Shipping the Printer
Specifications
Layout
Paper type
Image optimize
Print date & file
Trimming
Interface Operating System
Processor RAM Hard Disk Space*4
Additional System Requirements for On-Screen Manuals
Select Printer Settings
Opening the Printer Properties Dialog Box Windows
Make sure that Canon iP3300 is selected, and then click
Non-XP Windows, click Start Settings Printers
Opening the Page Setup Dialog Box
Opening the Page Setup and Print Dialog Box Macintosh
Opening the Print Dialog Box
Select Print on the File menu in your application program
Printer List opens
Opening the Printer Setup Utility Print Center Macintosh
200
Select iP3300 in the Product list and click Maintenance
Opening the Canon IJ Printer Utility Macintosh
Select iP3300 in the Name list and click Utility
Canon IJ Printer Utility starts up
![]() Cleaning the Paper Feed Roller of the Front Feeder 1 Turn off the printer.
Cleaning the Paper Feed Roller of the Front Feeder 1 Turn off the printer.![]() Note
Note