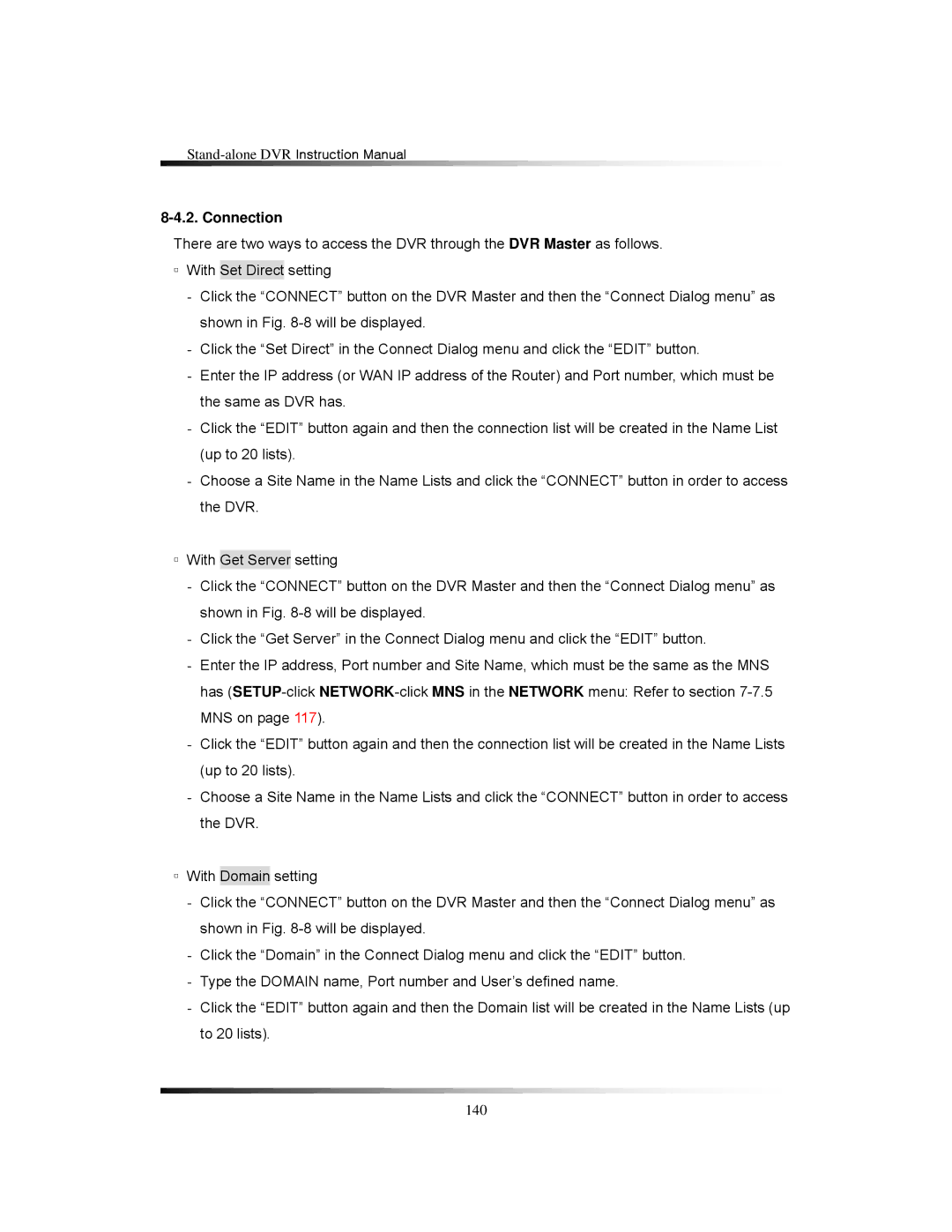8-4.2. Connection
There are two ways to access the DVR through the DVR Master as follows.
▫With Set Direct setting
-Click the “CONNECT” button on the DVR Master and then the “Connect Dialog menu” as shown in Fig.
-Click the “Set Direct” in the Connect Dialog menu and click the “EDIT” button.
-Enter the IP address (or WAN IP address of the Router) and Port number, which must be the same as DVR has.
-Click the “EDIT” button again and then the connection list will be created in the Name List (up to 20 lists).
-Choose a Site Name in the Name Lists and click the “CONNECT” button in order to access the DVR.
▫With Get Server setting
-Click the “CONNECT” button on the DVR Master and then the “Connect Dialog menu” as shown in Fig.
-Click the “Get Server” in the Connect Dialog menu and click the “EDIT” button.
-Enter the IP address, Port number and Site Name, which must be the same as the MNS has
-Click the “EDIT” button again and then the connection list will be created in the Name Lists (up to 20 lists).
-Choose a Site Name in the Name Lists and click the “CONNECT” button in order to access the DVR.
▫With Domain setting
-Click the “CONNECT” button on the DVR Master and then the “Connect Dialog menu” as shown in Fig.
-Click the “Domain” in the Connect Dialog menu and click the “EDIT” button.
-Type the DOMAIN name, Port number and User’s defined name.
-Click the “EDIT” button again and then the Domain list will be created in the Name Lists (up to 20 lists).
140