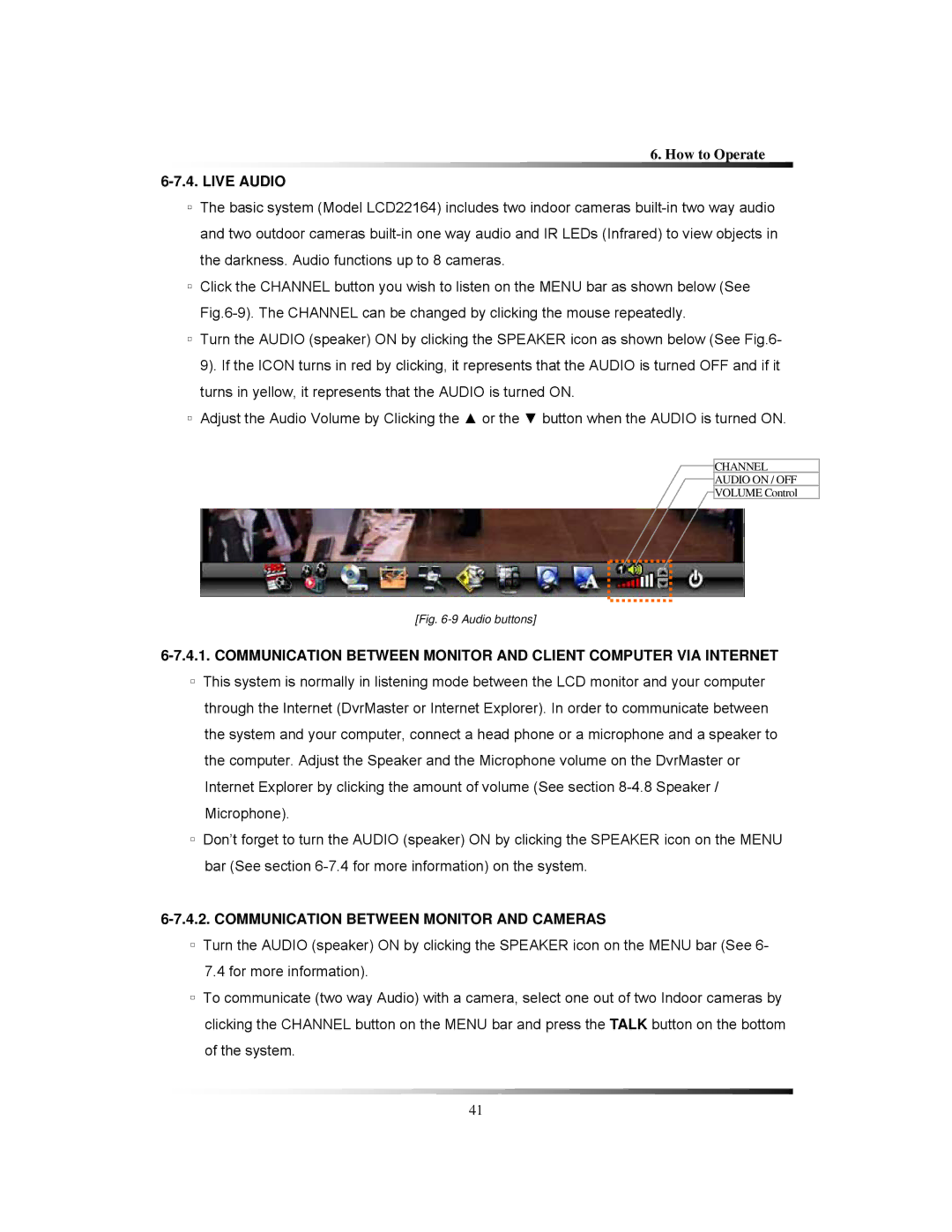6. How to Operate
6-7.4. LIVE AUDIO
▫The basic system (Model LCD22164) includes two indoor cameras
▫Click the CHANNEL button you wish to listen on the MENU bar as shown below (See
▫Turn the AUDIO (speaker) ON by clicking the SPEAKER icon as shown below (See Fig.6- 9). If the ICON turns in red by clicking, it represents that the AUDIO is turned OFF and if it turns in yellow, it represents that the AUDIO is turned ON.
▫Adjust the Audio Volume by Clicking the ▲ or the ▼ button when the AUDIO is turned ON.
CHANNEL
AUDIO ON / OFF
VOLUME Control
[Fig. 6-9 Audio buttons]
▫This system is normally in listening mode between the LCD monitor and your computer through the Internet (DvrMaster or Internet Explorer). In order to communicate between the system and your computer, connect a head phone or a microphone and a speaker to the computer. Adjust the Speaker and the Microphone volume on the DvrMaster or Internet Explorer by clicking the amount of volume (See section
▫Don’t forget to turn the AUDIO (speaker) ON by clicking the SPEAKER icon on the MENU bar (See section
6-7.4.2. COMMUNICATION BETWEEN MONITOR AND CAMERAS
▫Turn the AUDIO (speaker) ON by clicking the SPEAKER icon on the MENU bar (See 6- 7.4 for more information).
▫To communicate (two way Audio) with a camera, select one out of two Indoor cameras by clicking the CHANNEL button on the MENU bar and press the TALK button on the bottom of the system.
41