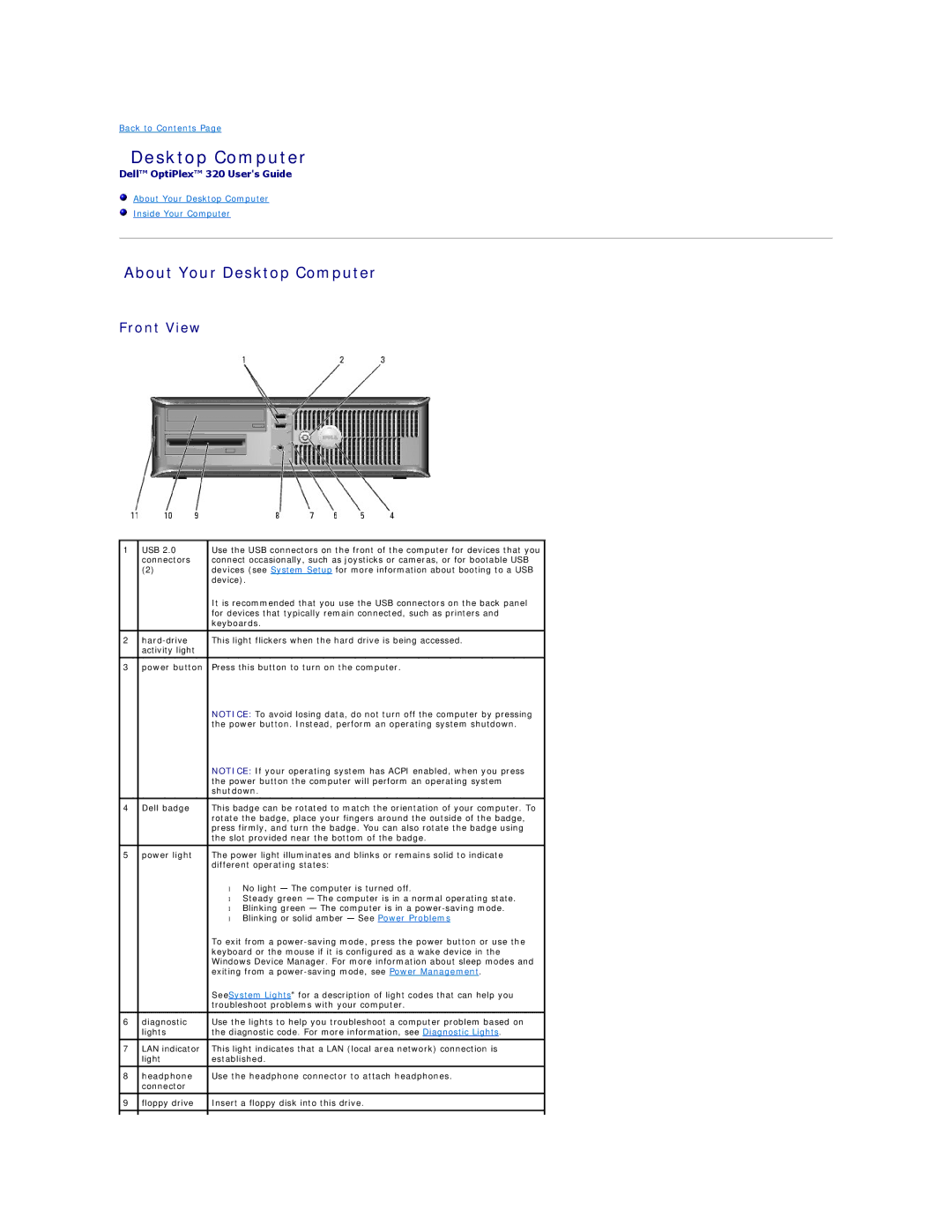Back to Contents Page
Desktop Computer
Dell™ OptiPlex™ 320 User's Guide
About Your Desktop Computer
Inside Your Computer
About Your Desktop Computer
Front View
1 | USB 2.0 | Use the USB connectors on the front of the computer for devices that you |
| connectors | connect occasionally, such as joysticks or cameras, or for bootable USB |
| (2) | devices (see System Setup for more information about booting to a USB |
|
| device). |
|
| It is recommended that you use the USB connectors on the back panel |
|
| for devices that typically remain connected, such as printers and |
|
| keyboards. |
|
|
|
2 | This light flickers when the hard drive is being accessed. | |
| activity light |
|
|
|
|
3 | power button | Press this button to turn on the computer. |
|
| NOTICE: To avoid losing data, do not turn off the computer by pressing |
|
| the power button. Instead, perform an operating system shutdown. |
|
| NOTICE: If your operating system has ACPI enabled, when you press |
|
| the power button the computer will perform an operating system |
|
| shutdown. |
|
|
|
4 | Dell badge | This badge can be rotated to match the orientation of your computer. To |
|
| rotate the badge, place your fingers around the outside of the badge, |
|
| press firmly, and turn the badge. You can also rotate the badge using |
|
| the slot provided near the bottom of the badge. |
|
|
|
5 | power light | The power light illuminates and blinks or remains solid to indicate |
|
| different operating states: |
|
| • No light — The computer is turned off. |
|
| • Steady green — The computer is in a normal operating state. |
|
| • Blinking green — The computer is in a |
|
| • Blinking or solid amber — See Power Problems |
|
| To exit from a |
|
| keyboard or the mouse if it is configured as a wake device in the |
|
| Windows Device Manager. For more information about sleep modes and |
|
| exiting from a |
|
| SeeSystem Lights" for a description of light codes that can help you |
|
| troubleshoot problems with your computer. |
|
|
|
6 | diagnostic | Use the lights to help you troubleshoot a computer problem based on |
| lights | the diagnostic code. For more information, see Diagnostic Lights. |
7 | LAN indicator | This light indicates that a LAN (local area network) connection is |
| light | established. |
8 | headphone | Use the headphone connector to attach headphones. |
| connector |
|
|
|
|
9 | floppy drive | Insert a floppy disk into this drive. |
|
|
|
|
|
|