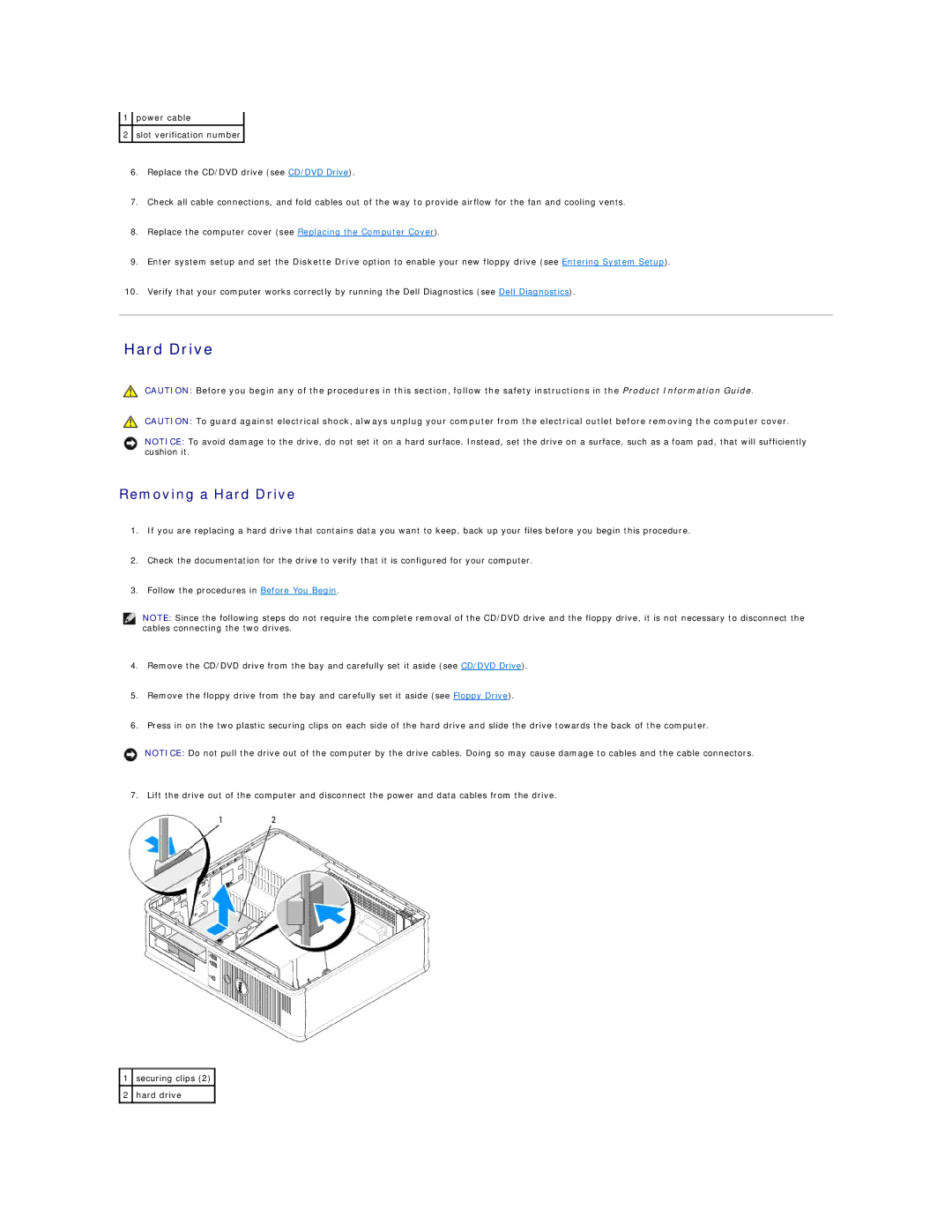1power cable
2slot verification number
6.Replace the CD/DVD drive (see CD/DVD Drive).
7.Check all cable connections, and fold cables out of the way to provide airflow for the fan and cooling vents.
8.Replace the computer cover (see Replacing the Computer Cover).
9.Enter system setup and set the Diskette Drive option to enable your new floppy drive (see Entering System Setup).
10.Verify that your computer works correctly by running the Dell Diagnostics (see Dell Diagnostics).
Hard Drive
CAUTION: Before you begin any of the procedures in this section, follow the safety instructions in the Product Information Guide.
CAUTION: To guard against electrical shock, always unplug your computer from the electrical outlet before removing the computer cover.
NOTICE: To avoid damage to the drive, do not set it on a hard surface. Instead, set the drive on a surface, such as a foam pad, that will sufficiently cushion it.
Removing a Hard Drive
1.If you are replacing a hard drive that contains data you want to keep, back up your files before you begin this procedure.
2.Check the documentation for the drive to verify that it is configured for your computer.
3.Follow the procedures in Before You Begin.
NOTE: Since the following steps do not require the complete removal of the CD/DVD drive and the floppy drive, it is not necessary to disconnect the cables connecting the two drives.
4.Remove the CD/DVD drive from the bay and carefully set it aside (see CD/DVD Drive).
5.Remove the floppy drive from the bay and carefully set it aside (see Floppy Drive).
6.Press in on the two plastic securing clips on each side of the hard drive and slide the drive towards the back of the computer.
NOTICE: Do not pull the drive out of the computer by the drive cables. Doing so may cause damage to cables and the cable connectors.
7. Lift the drive out of the computer and disconnect the power and data cables from the drive.
1securing clips (2)
2hard drive