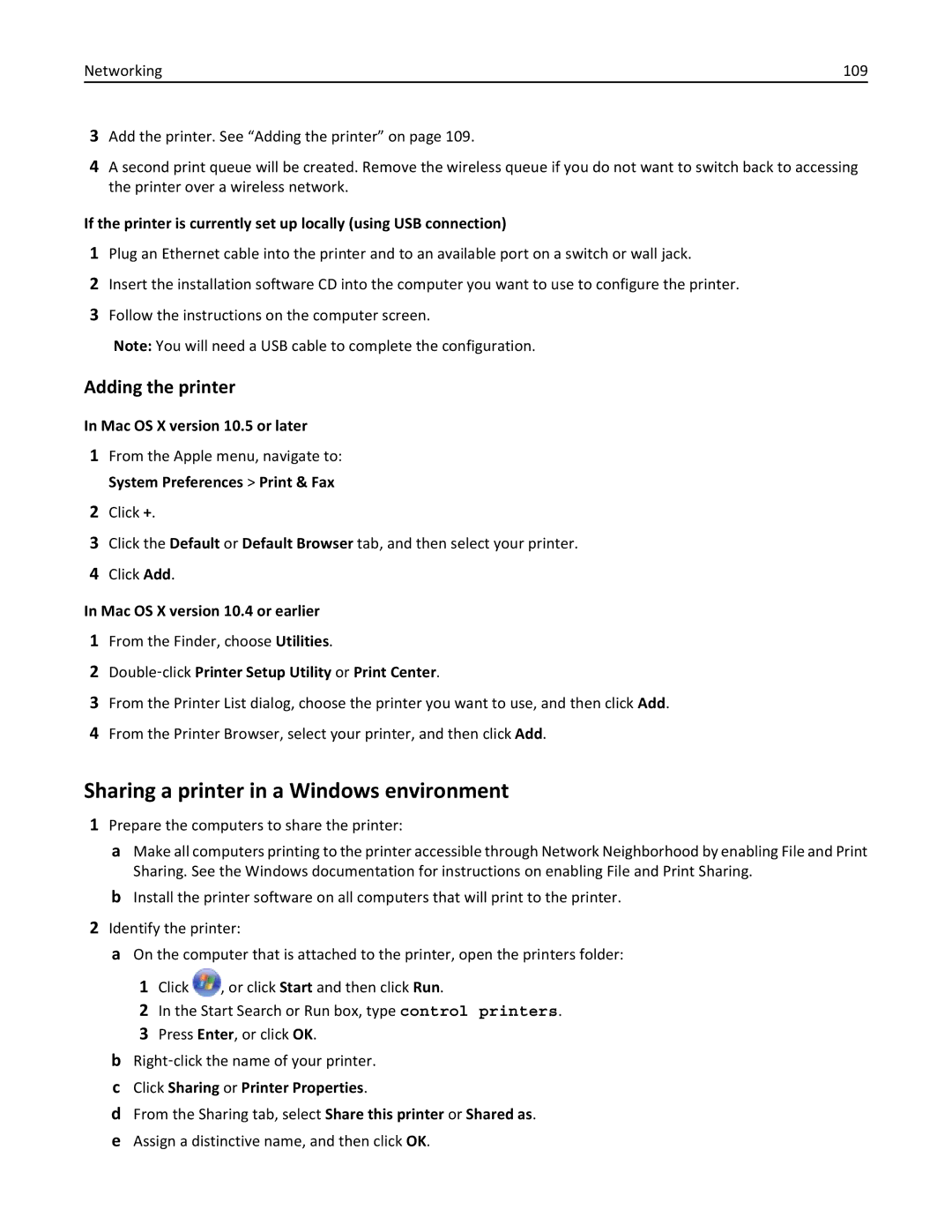7dE, 7d1 specifications
The Dell 7D1 and 7DE are part of Dell's innovative approach to personal computing, designed to meet the needs of a diverse range of users and to enhance productivity, entertainment, and gaming experiences. Dell has continually pushed the boundaries of performance and usability with these models, integrating advanced technologies and a user-centric design philosophy that sets them apart in the competitive computing landscape.One of the standout features of the Dell 7D1 and 7DE is their impressive processing power. Equipped with the latest generations of Intel or AMD processors, these systems deliver seamless multitasking and efficient processing speeds. This ensures that whether users are engaged in resource-intensive tasks like video editing or gaming, or simply browsing the web, they can expect optimal performance without lag.
In terms of graphics, the Dell 7D1 and 7DE come with high-performance GPUs that enable stunning visuals and immersive gaming experiences. This focus on graphics makes them ideal for gamers and creative professionals alike, allowing for rich detail and vibrant colors in visuals.
Additionally, both models are designed with user comfort in mind. They feature ergonomic keyboards and touchpads, making long hours of use more comfortable. The high-resolution display options provide sharp images and vivid colors, ensuring that users can enjoy their content without straining their eyes. Available in various screen sizes and panel types, users can select the configuration that best suits their needs.
Connectivity is another important aspect of the Dell 7D1 and 7DE. These models include multiple USB ports, HDMI outputs, and advanced wireless connectivity options, enabling users to connect to various devices and networks with ease. This versatility is particularly beneficial for users who require flexibility in their work or entertainment setups.
In conclusion, the Dell 7D1 and 7DE are powerful, versatile personal computers designed for a broad audience. With their high-performance processors and graphics, user-friendly design, and robust connectivity options, they cater to the demands of both casual users and professionals. Whether it's for work, gaming, or creative projects, these models promise reliability and performance that keeps pace with the fast-evolving technology landscape. As Dell continues to innovate, the 7D1 and 7DE reflect the company's commitment to delivering exceptional computing experiences.