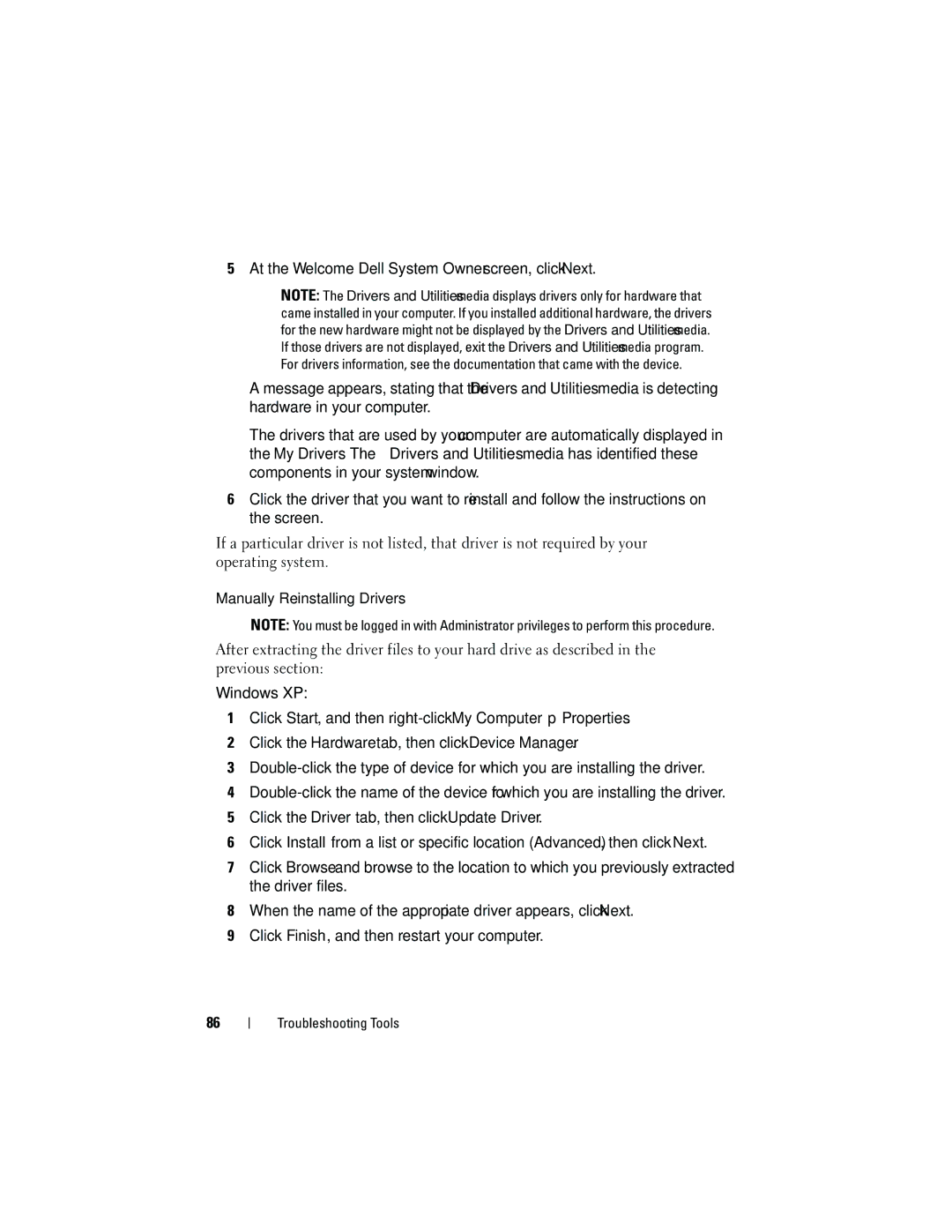5At the Welcome Dell System Owner screen, click Next.
NOTE: The Drivers and Utilities media displays drivers only for hardware that came installed in your computer. If you installed additional hardware, the drivers for the new hardware might not be displayed by the Drivers and Utilities media. If those drivers are not displayed, exit the Drivers and Utilities media program. For drivers information, see the documentation that came with the device.
A message appears, stating that the Drivers and Utilities media is detecting hardware in your computer.
The drivers that are used by your computer are automatically displayed in the My
6Click the driver that you want to reinstall and follow the instructions on the screen.
If a particular driver is not listed, that driver is not required by your operating system.
Manually Reinstalling Drivers
NOTE: You must be logged in with Administrator privileges to perform this procedure.
After extracting the driver files to your hard drive as described in the previous section:
Windows XP:
1 Click Start, and then
2Click the Hardware tab, then click Device Manager.
3
4
5Click the Driver tab, then click Update Driver.
6Click Install from a list or specific location (Advanced), then click Next.
7Click Browse and browse to the location to which you previously extracted the driver files.
8When the name of the appropriate driver appears, click Next.
9Click Finish, and then restart your computer.
86