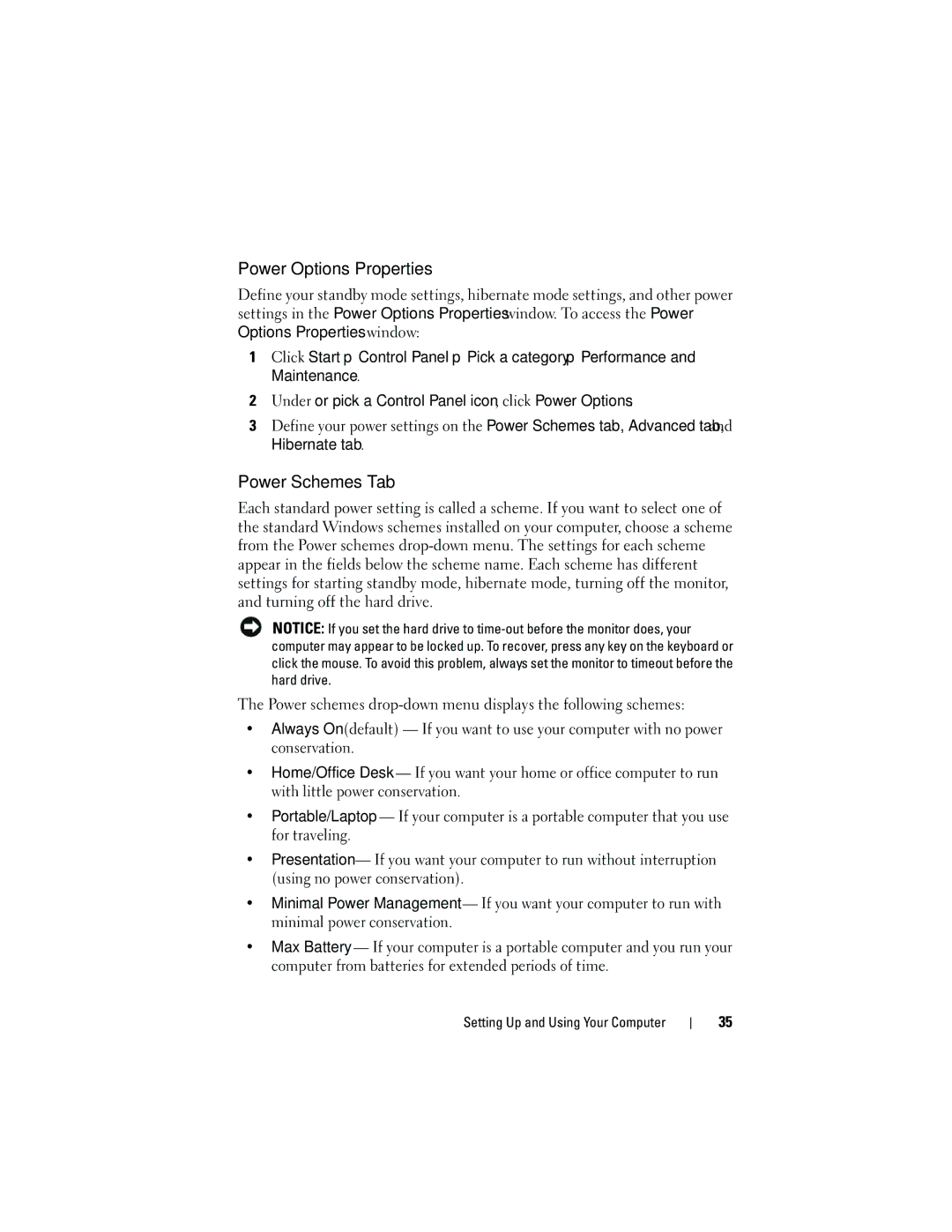Power Options Properties
Define your standby mode settings, hibernate mode settings, and other power settings in the Power Options Properties window. To access the Power Options Properties window:
1 Click Start Control Panel Pick a category Performance and Maintenance.
2Under or pick a Control Panel icon, click Power Options.
3Define your power settings on the Power Schemes tab, Advanced tab, and
Hibernate tab.
Power Schemes Tab
Each standard power setting is called a scheme. If you want to select one of the standard Windows schemes installed on your computer, choose a scheme from the Power schemes
NOTICE: If you set the hard drive to
The Power schemes
•Always On (default) — If you want to use your computer with no power conservation.
•Home/Office Desk — If you want your home or office computer to run with little power conservation.
•Portable/Laptop — If your computer is a portable computer that you use for traveling.
•Presentation — If you want your computer to run without interruption (using no power conservation).
•Minimal Power Management — If you want your computer to run with minimal power conservation.
•Max Battery — If your computer is a portable computer and you run your computer from batteries for extended periods of time.
Setting Up and Using Your Computer
35