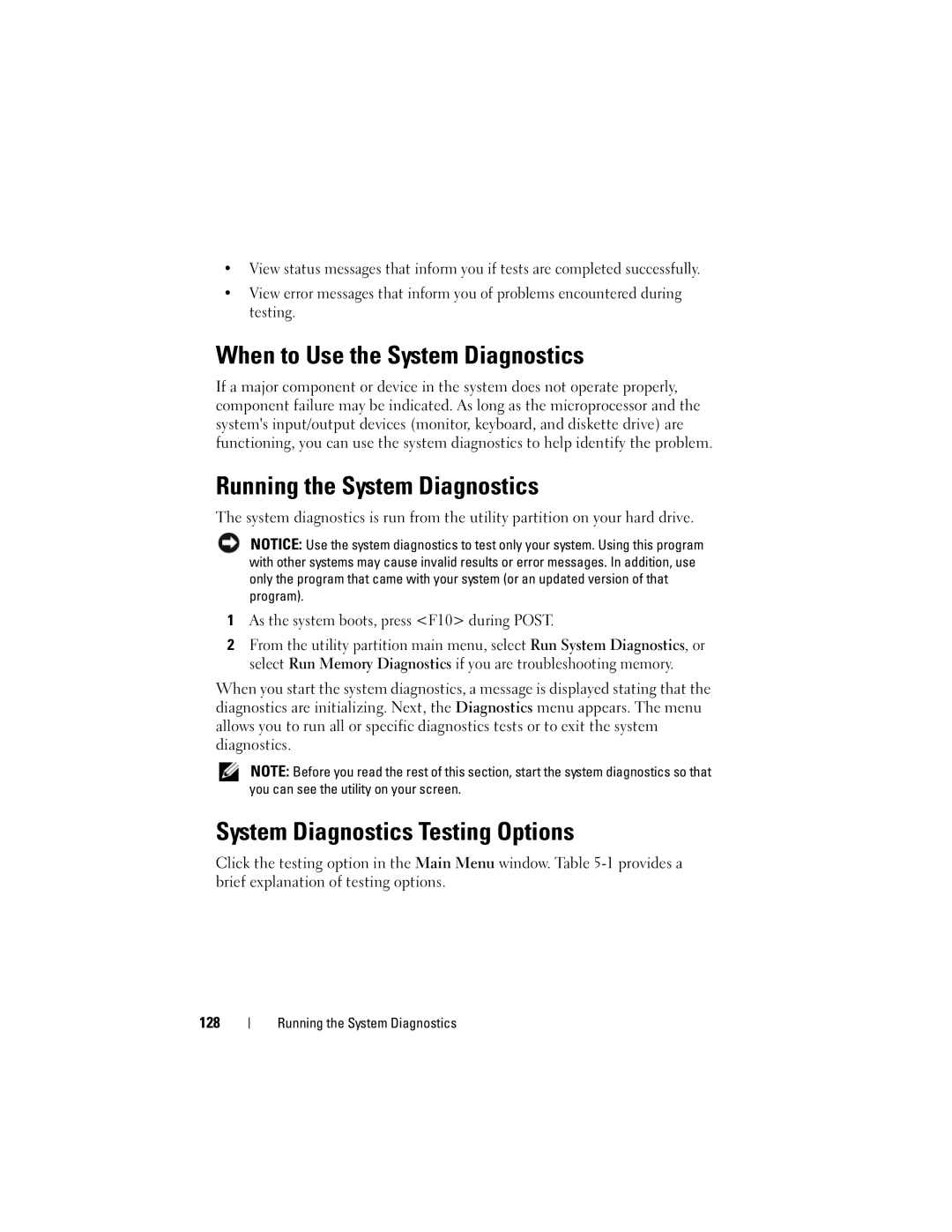W . d e l l . c o m s u p p o r t . d e l l . c o m
March JN551
Contents
Sata Configuration Screen Integrated Devices Screen
Memory Information Screen
Hard Drive Installation Guidelines
Removing a Memory Module Installing a Memory Module
Microsoft Windows Operating
Removing the Cooling Fans Replacing the Cooling Fans
Removing the Power Supply Installing the Power Supply
Installing the System Board
Removing the System Board
103
Troubleshooting a Hard Drive 120
108
113
119
Disabling a Forgotten Password 135
Automated Order-Status Service 139
131
133
Glossary Index
Contents
Other Information You May Need
About Your System
Accessing System Features During Startup
Front-Panel Features and Indicators
System, the power is turned off
Low power state
Steady amber a Bios failure
Problem with the power supply
Expansion-card slots About Your System
Back-Panel Features and Indicators
USB connectors NIC connector Video connector
Link indicator
Connecting External Devices
NIC Indicator Codes
Power Supply Indicators
NIC Indicator Codes Indicator Type Description Activity Off
NIC is disabled in the System Setup
Network or the NIC is disabled in the System
Diagnostic Lights
Diagnostic Indicator Codes Causes
Bios checksum failure
Information only
Installed in your system
Troubleshooting Your System
Drive installed in your system. If
Diskette drive or hard
System Messages
Installed. See
Spelled the command
Processors. See
List of supported
Error Drive on Nvram jumper is After an Nvram jumper
Installed Is installed, run
See Using the System
Setup Program on
Command
Processor cooling Ensure that Fan is faulty or the fan
Assembly is not
Installed correctly Troubleshooting System Cooling
Shroud assembly are
Insert a bootable
Trying to boot from a Diskette or CD
Cable or connector See Troubleshooting
Hard drive does not Operating system or Have a bootable
Installed on it If the problem persists
Diskette
Diskette drive or your
An attached device is See Troubleshooting
Improperly configured Your System on
Ensure that all network
Detected Cards and connections
Disk reset
Faulty diskette drive
If the problem persists, see Getting Help on
Operation failed Diskette Drive on 116 or
Be faulty Can be ignored. If Memory has not been
Replace the faulty
Board might be Diagnostics. See Malfunctioning
Memory has been If memory has been
Has occurred Diagnostics. See
Dimm configuration Reinstall the memory
Installed memory
Is unsupported. Modules and, if
Diagnostics Messages
Alert Messages
Entering the System Setup Program
Responding to Error Messages
Using the System Setup Program
Right arrow You can also type the appropriate value Enter
Back to the option menu
Selected field
Main Screen
Exiting the System Setup Program
System Setup Options
Or DVD drive. See Sata Configuration Screen on
Boot Sequence
To the device indicates that the boot device is enabled
You to enable at least one of the devices
Memory Information Screen
Main System Options OptionDescription
Sata Configuration Screen
CPU Information Screen
Integrated Devices Screen
System Security Screen
System and Setup Password Features
Reporting Default is Enabled
Exit Screen
System Security Screen Option Description Chassis Intrusion
Using the System Password
Using the System Setup Program
Using the Setup Password
Disabling a Forgotten Password
See Disabling a Forgotten Password on
Using the System Setup Program
Installing System Components
Recommended Tools
Inside the System 101 Power supply
Inside the System
Opening the System
Closing the System
Front Drive Bezel
Opening and Closing the System Release tab
Removing the Front Drive Bezel
Replacing the Front Drive Bezel
Removing an Insert on the Front Drive Bezel
Replacing an Insert on the Front Drive Bezel
Removing and Inserting Blank Drive Inserts
Inch drive
Drive blank alignment screw
Diskette Drive
Removing the Diskette Drive
Diskette drive shoulder screw
Installing a Diskette Drive
Connect the P7 power cable to the drive. See Figure
Installing Diskette Drive Shoulder Screws
Cable clip
Sata power convert cable
Diskette drive ribbon cable
Optical and Tape Drives
Removing an Optical or Tape Drive
Optical drive shoulder screw
Optical drive Drive bay screw slots
Installing an Optical or Tape Drive
11. Installing Optical or Tape Drive Shoulder Screws
Scsi cable System board Installing System Components
Sata power cable Cable clip Sata optical disk cable
Removing a Hard Drive
Hard Drive Installation Guidelines
Hard Drives
Hard drive in primary hard drive bay
Installing a Hard Drive
15. Installing a Hard Drive in a Drive Bracket Hard drive
Page
Power cable to hard drive female
Expansion Cards
Removing an Expansion Card
18. Removing and Installing an Expansion Card Expansion card
Installing an Expansion Card
SAS Controller Expansion Card
Power cable Hard disk drive fan
SAS cable
Shroud
Retaining clip on top of heat sink fan shroud
Memory
Memory Module Upgrade Kits
Memory Module Installation Guidelines
Memory Configuration Guidelines Total Memory
512 MB None
Installing a Memory Module
Removing a Memory Module
Memory module socket ejectors
Microprocessor
Removing the Processor
Installing System Components
21. Installing and Removing the Heat Sink
Captive screws
Replacing the Processor
Socket Processor
Cooling Fans
Removing the Cooling Fans
Slide the fan toward the back panel and lift the fan out
Bracket mount
Replacing the Cooling Fans
Installing System Components
System Battery
Heat sink fan
Removing the System Battery
Installing the System Battery
Power Supply
Removing the Power Supply
27. Removing the Power Supply Power supply release tab
Screws Cable clip Installing System Components
Removing the Chassis Intrusion Switch
Chassis Intrusion Switch
Installing the Power Supply
Installing the Chassis Intrusion Switch
Intrusion connector
Bezel Service Only Parts Procedure
Removing the Bezel
Replacing the Bezel
Bezel Alignment tab
Panel Assembly Service Only Parts Procedure
Removing the I/O Panel Assembly
Replacing the I/O Panel Assembly
Holding tab on the chassis
Panel ribbon cable
System Board Service Only Parts Procedure
Removing the System Board
Installing the System Board
101
Installing System Components
103
Safety First-For You and Your System
Start-Up Routine
Troubleshooting External Connections
Troubleshooting the Video Subsystem
Monitor is not working properly Video memory is faulty
Problem
105
Troubleshooting the Keyboard
Troubleshooting the Mouse
Troubleshooting Serial I/O Problems
107
Troubleshooting a Serial I/O Device
Troubleshooting a USB Device
Troubleshooting a NIC
NIC cannot communicate with network
109
Troubleshooting a Wet System
Liquid spilled on the system Excessive humidity
Troubleshooting a Damaged System
System was dropped or damaged
Troubleshooting the System Battery
111
Troubleshooting Power Supply
Power-supply fault indicator is blinking amber
113
Troubleshooting System Cooling Problems
Troubleshooting a Fan
Troubleshooting System Memory
115
Troubleshooting a Diskette Drive
Error message indicates a diskette drive problem
117
Troubleshooting an Optical Drive
Troubleshooting an External Scsi Tape Drive
119
Troubleshooting a Hard Drive
121
Troubleshooting a SAS or SAS RAID Controller
122
Troubleshooting Expansion Cards
123
Troubleshooting Your System
Troubleshooting the Microprocessor
125
Troubleshooting Your System
127
Using Dell PowerEdge Diagnostics
System Diagnostics Features
System Diagnostics Testing Options
When to Use the System Diagnostics
Running the System Diagnostics
Using the Custom Test Options
Selecting Devices for Testing
Selecting Diagnostics Options
129
Viewing Information and Results
131
Jumpers and Connectors
System Board Jumpers
132
System Board Connectors
133
32-bit, 33-MHz PCI
134
Disabling a Forgotten Password
135
136
Getting Help
Obtaining Assistance
137
Online Services
Automated Order-Status Service
Support Service
Product Information
139
140
Returning Items for Warranty Repair or Credit
Before You Call
141
Customer Service, Sales
Contacting Dell
142
Online Support Mail Address
143
144
145
Online Support International Access
Customer Service Fax
146
Code Technical Support
Country Code Penang, Malaysia Customer Service Penang
Status Service Transaction Sales Penang
147
Malaysia
148
149
150
151
152
153
154
155
156
157
158
159
Precision, OptiPlex, Latitude Technical Support outside
Japan Dimension, Inspiron Technical Support Dell
160
City Code Customer Service
Dimension, PDA Electronics, Accessories Sales
161
Code Computers only Country Code Technical Support
162
Status Service Transaction Sales
Customer Service, Sales Getting Help
163
Country Code Sales
Customer Service Relational Customer
164
Relational Sales
Fax Relational Sales Fax
Technical Support for XPS Computers only Customer Service
165
Code Country Code Technical Support
Business, Education,
Service Home/Small Business
Customer Service Switchboard
Fax Switchboard
166
Code Customer Service Phone
Code Customer Service
Customer Service Sales Getting Help
167
168
169
Program EPP Support Technical Support Fax
Customer Service Employee Purchase
170
171
172
173
Amperes AC Alternating current
174
Celsius
175
176
177
178
179
180
181
TCP/IP Transmission Control Protocol/Internet Protocol
System diskette See bootable diskette
182
183
184
185
Index
Error messages, 31 systems management
Dimm sockets
187
Post
189
Index