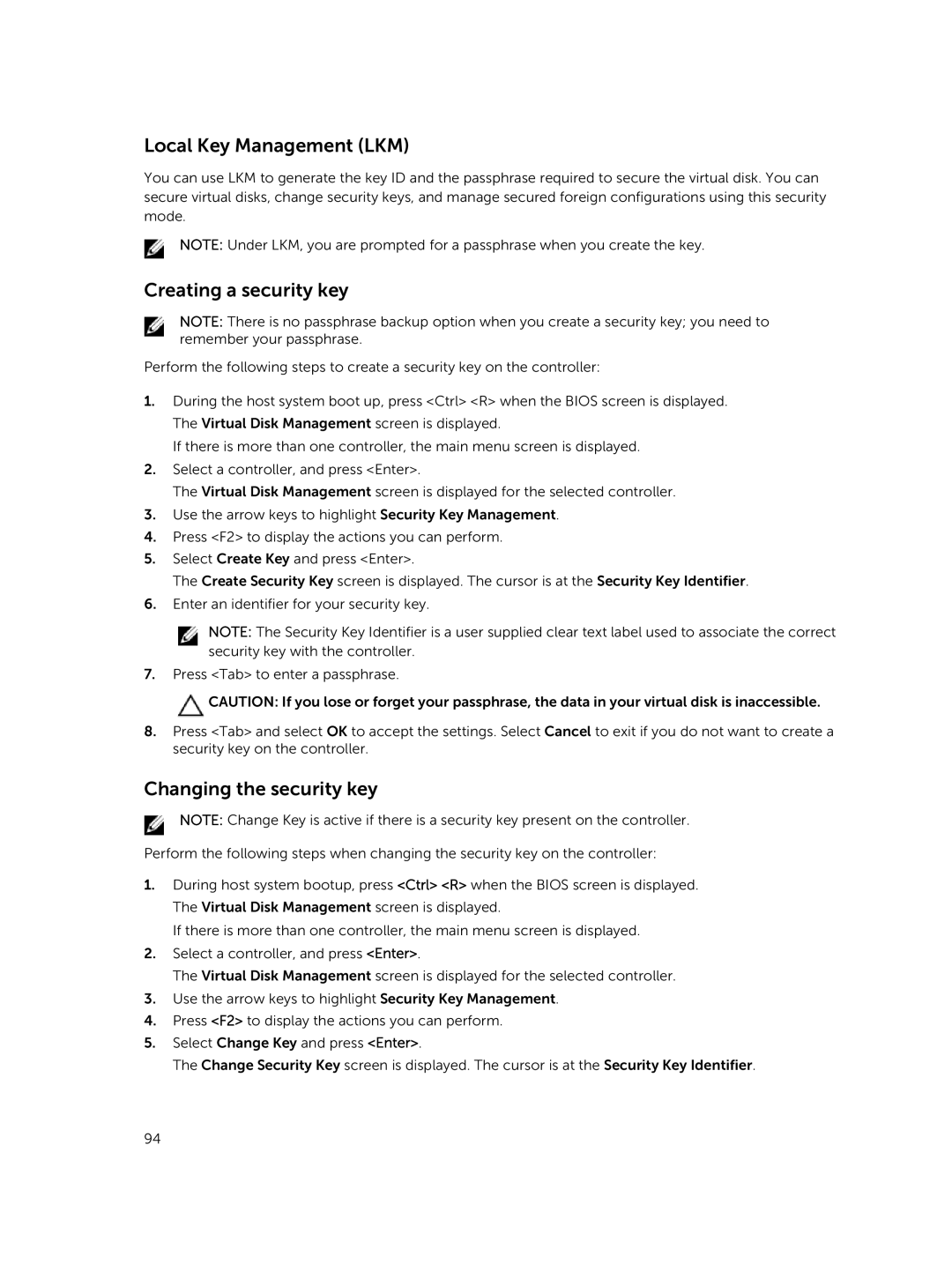Local Key Management (LKM)
You can use LKM to generate the key ID and the passphrase required to secure the virtual disk. You can secure virtual disks, change security keys, and manage secured foreign configurations using this security mode.
NOTE: Under LKM, you are prompted for a passphrase when you create the key.
Creating a security key
NOTE: There is no passphrase backup option when you create a security key; you need to remember your passphrase.
Perform the following steps to create a security key on the controller:
1.During the host system boot up, press <Ctrl> <R> when the BIOS screen is displayed. The Virtual Disk Management screen is displayed.
If there is more than one controller, the main menu screen is displayed.
2.Select a controller, and press <Enter>.
The Virtual Disk Management screen is displayed for the selected controller.
3.Use the arrow keys to highlight Security Key Management.
4.Press <F2> to display the actions you can perform.
5.Select Create Key and press <Enter>.
The Create Security Key screen is displayed. The cursor is at the Security Key Identifier.
6.Enter an identifier for your security key.
NOTE: The Security Key Identifier is a user supplied clear text label used to associate the correct security key with the controller.
7.Press <Tab> to enter a passphrase.
![]() CAUTION: If you lose or forget your passphrase, the data in your virtual disk is inaccessible.
CAUTION: If you lose or forget your passphrase, the data in your virtual disk is inaccessible.
8.Press <Tab> and select OK to accept the settings. Select Cancel to exit if you do not want to create a security key on the controller.
Changing the security key
NOTE: Change Key is active if there is a security key present on the controller.
Perform the following steps when changing the security key on the controller:
1.During host system bootup, press <Ctrl> <R> when the BIOS screen is displayed. The Virtual Disk Management screen is displayed.
If there is more than one controller, the main menu screen is displayed.
2.Select a controller, and press <Enter>.
The Virtual Disk Management screen is displayed for the selected controller.
3.Use the arrow keys to highlight Security Key Management.
4.Press <F2> to display the actions you can perform.
5.Select Change Key and press <Enter>.
The Change Security Key screen is displayed. The cursor is at the Security Key Identifier.
94