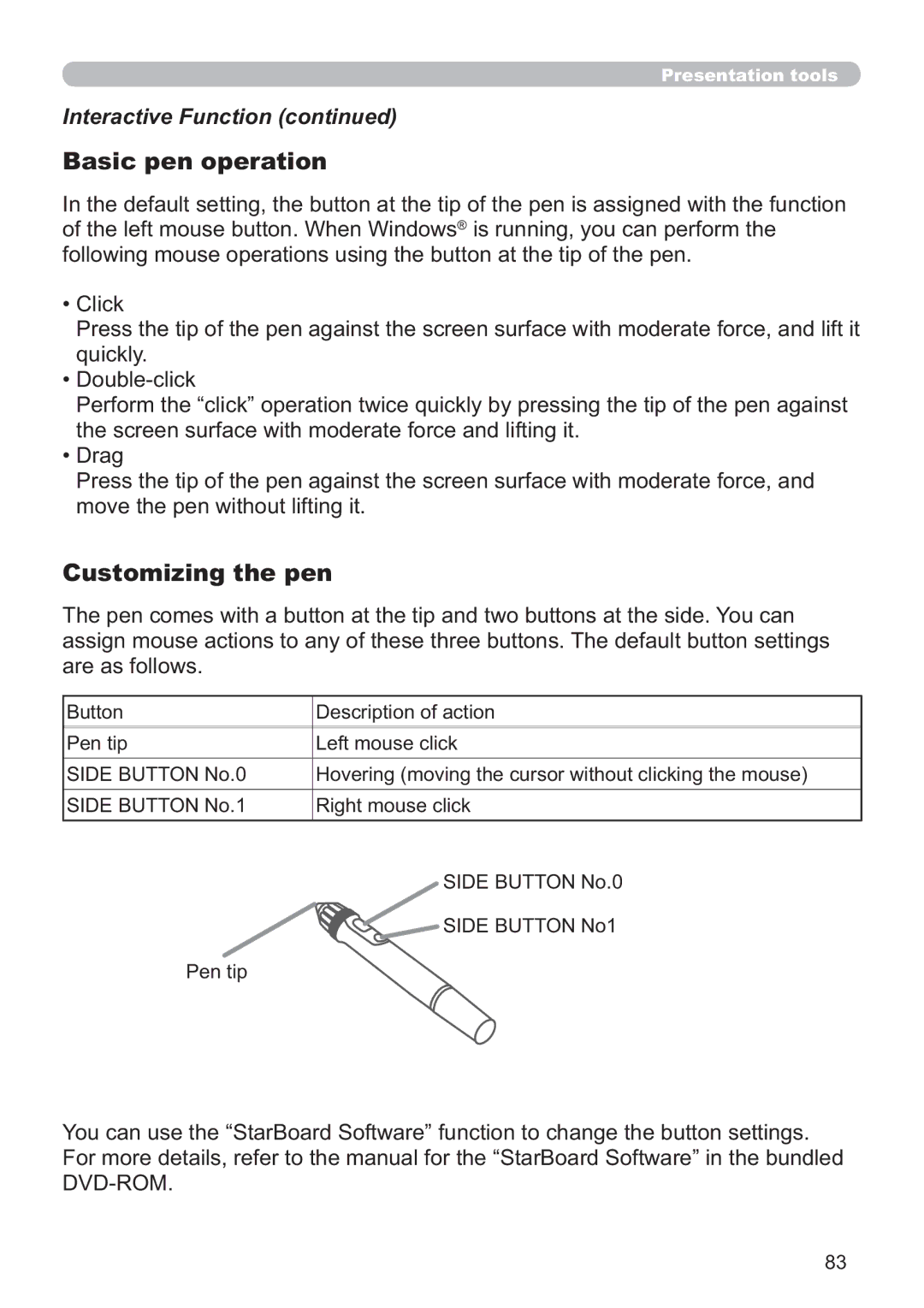Presentation tools
Interactive Function (continued)
Basic pen operation
In the default setting, the button at the tip of the pen is assigned with the function of the left mouse button. When Windows® is running, you can perform the following mouse operations using the button at the tip of the pen.
•Click
Press the tip of the pen against the screen surface with moderate force, and lift it quickly.
•
Perform the “click” operation twice quickly by pressing the tip of the pen against the screen surface with moderate force and lifting it.
•Drag
Press the tip of the pen against the screen surface with moderate force, and move the pen without lifting it.
Customizing the pen
The pen comes with a button at the tip and two buttons at the side. You can assign mouse actions to any of these three buttons. The default button settings are as follows.
Button | Description of action |
|
|
Pen tip | Left mouse click |
SIDE BUTTON No.0 | Hovering (moving the cursor without clicking the mouse) |
SIDE BUTTON No.1 | Right mouse click |
SIDE BUTTON No.0
![]()
![]()
![]() SIDE BUTTON No1
SIDE BUTTON No1
Pen tip
You can use the “StarBoard Software” function to change the button settings. For more details, refer to the manual for the “StarBoard Software” in the bundled
83