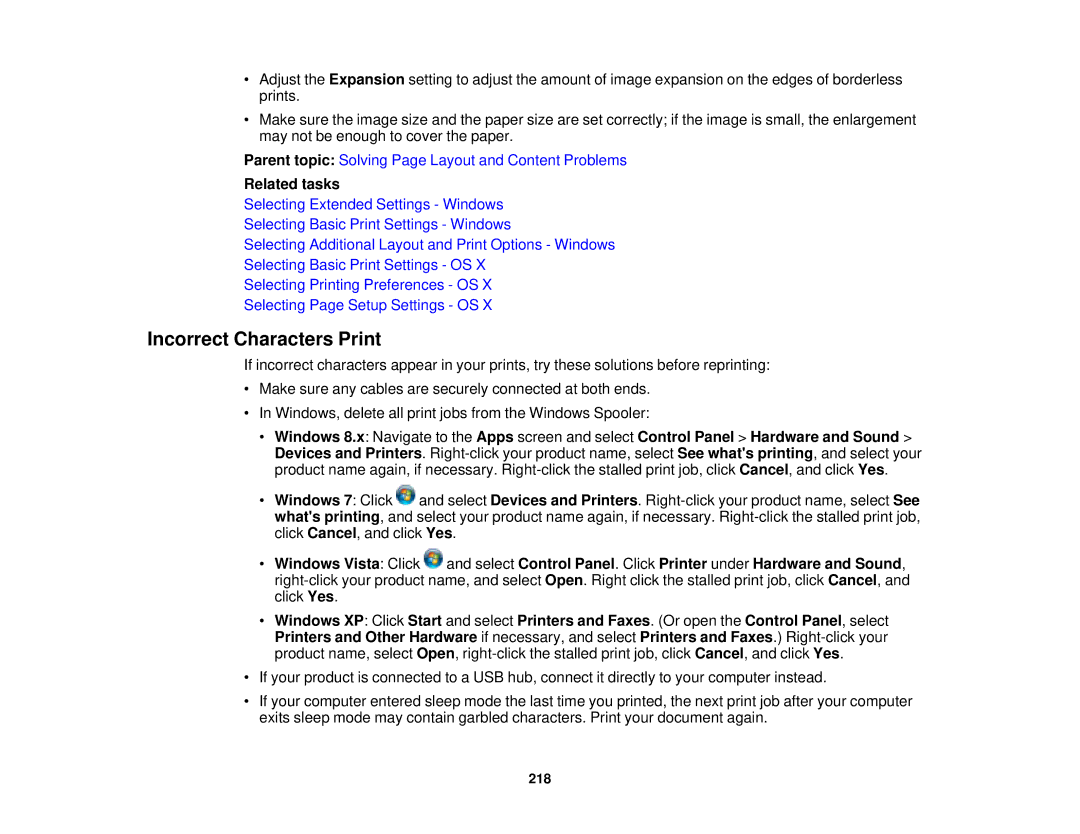•Adjust the Expansion setting to adjust the amount of image expansion on the edges of borderless prints.
•Make sure the image size and the paper size are set correctly; if the image is small, the enlargement may not be enough to cover the paper.
Parent topic: Solving Page Layout and Content Problems
Related tasks
Selecting Extended Settings - Windows
Selecting Basic Print Settings - Windows
Selecting Additional Layout and Print Options - Windows
Selecting Basic Print Settings - OS X
Selecting Printing Preferences - OS X
Selecting Page Setup Settings - OS X
Incorrect Characters Print
If incorrect characters appear in your prints, try these solutions before reprinting:
•Make sure any cables are securely connected at both ends.
•In Windows, delete all print jobs from the Windows Spooler:
•Windows 8.x: Navigate to the Apps screen and select Control Panel > Hardware and Sound > Devices and Printers.
•Windows 7: Click ![]() and select Devices and Printers.
and select Devices and Printers.
•Windows Vista: Click ![]() and select Control Panel. Click Printer under Hardware and Sound,
and select Control Panel. Click Printer under Hardware and Sound,
•Windows XP: Click Start and select Printers and Faxes. (Or open the Control Panel, select Printers and Other Hardware if necessary, and select Printers and Faxes.)
•If your product is connected to a USB hub, connect it directly to your computer instead.
•If your computer entered sleep mode the last time you printed, the next print job after your computer exits sleep mode may contain garbled characters. Print your document again.
218