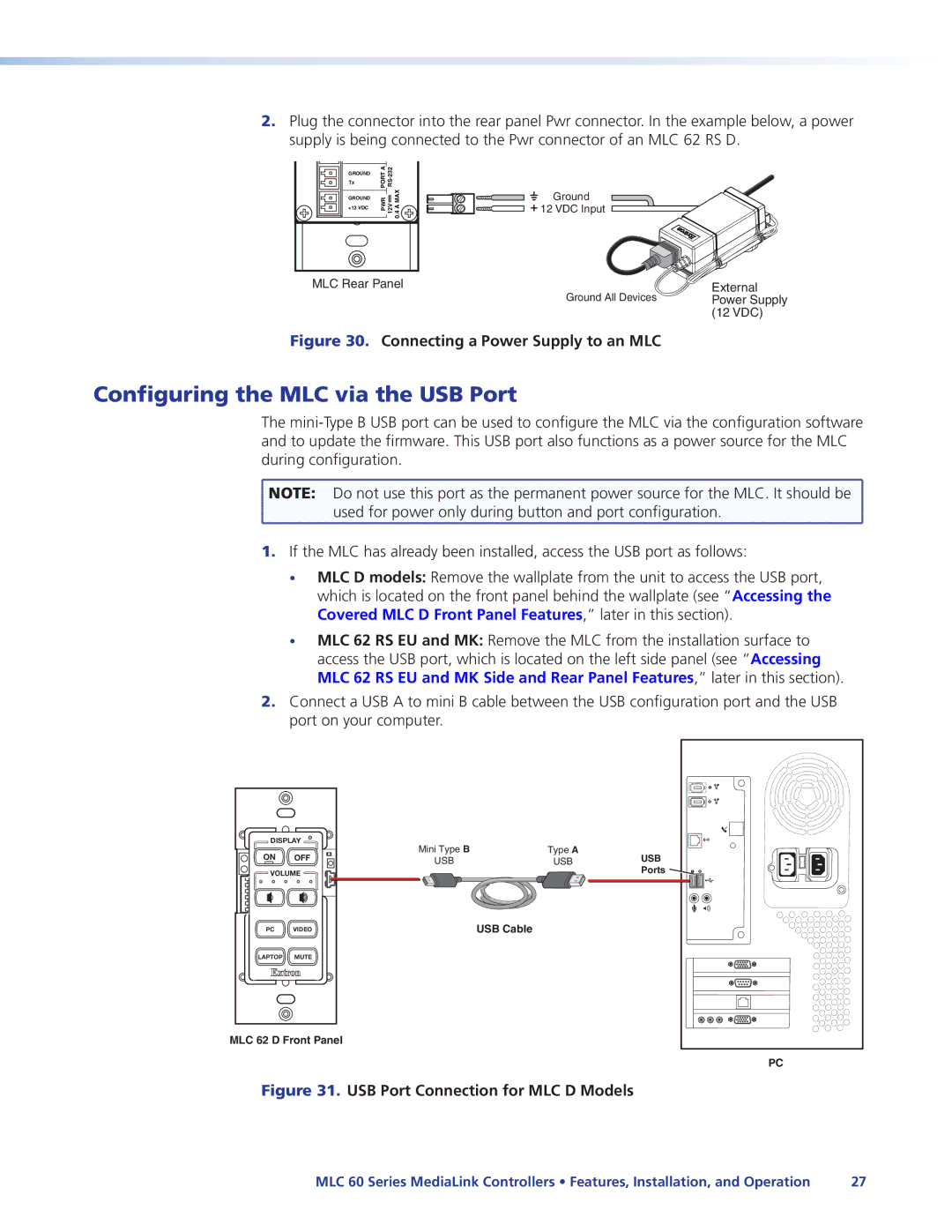2.Plug the connector into the rear panel Pwr connector. In the example below, a power
supply is being connected to the Pwr connector of an MLC 62 RS D.
Tx/IR | IR |
GROUND | PORTA |
Tx |
|
GROUND +12 VDC
PWR 12V 0.4 A MAX
![]()
![]() Ground
Ground ![]()
![]() 12 VDC Input
12 VDC Input ![]()
MLC Rear Panel | External | |
Ground All Devices | ||
Power Supply | ||
| (12 VDC) |
Figure 30. Connecting a Power Supply to an MLC
Configuring the MLC via the USB Port
The
![]() NOTE: Do not use this port as the permanent power source for the MLC. It should be
NOTE: Do not use this port as the permanent power source for the MLC. It should be ![]() used for power only during button and port configuration.
used for power only during button and port configuration.
1.If the MLC has already been installed, access the USB port as follows:
•MLC D models: Remove the wallplate from the unit to access the USB port, which is located on the front panel behind the wallplate (see “Accessing the Covered MLC D Front Panel Features,” later in this section).
•MLC 62 RS EU and MK: Remove the MLC from the installation surface to access the USB port, which is located on the left side panel (see “Accessing MLC 62 RS EU and MK Side and Rear Panel Features,” later in this section).
2.Connect a USB A to mini B cable between the USB configuration port and the USB port on your computer.
DISPLAY | |
ON | OFF |
VOLUME | |
PC | VIDEO |
LAPTOP | MUTE |
Extron | |
Mini Type B | Type A | USB |
USB | USB | |
|
| Ports |
USB Cable
MLC 62 D Front Panel
PC
Figure 31. USB Port Connection for MLC D Models
MLC 60 Series MediaLink Controllers • Features, Installation, and Operation | 27 |