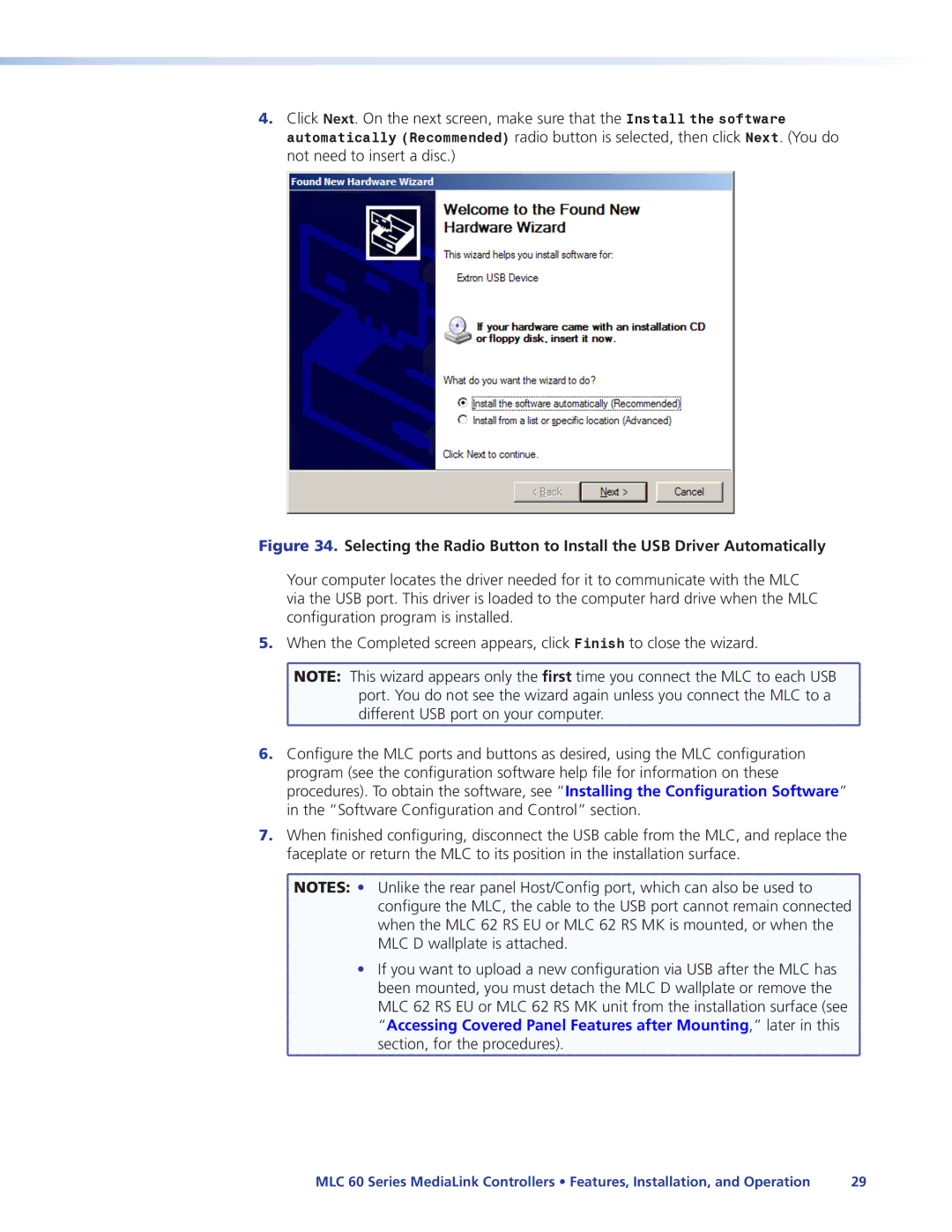4.Click Next. On the next screen, make sure that the Install the software automatically (Recommended) radio button is selected, then click Next. (You do not need to insert a disc.)
Figure 34. Selecting the Radio Button to Install the USB Driver Automatically
Your computer locates the driver needed for it to communicate with the MLC via the USB port. This driver is loaded to the computer hard drive when the MLC configuration program is installed.
5.When the Completed screen appears, click Finish to close the wizard.
![]() NOTE: This wizard appears only the first time you connect the MLC to each USB
NOTE: This wizard appears only the first time you connect the MLC to each USB
port. You do not see the wizard again unless you connect the MLC to a
different USB port on your computer.
6.Configure the MLC ports and buttons as desired, using the MLC configuration program (see the configuration software help file for information on these procedures). To obtain the software, see “Installing the Configuration Software” in the “Software Configuration and Control” section.
7.When finished configuring, disconnect the USB cable from the MLC, and replace the faceplate or return the MLC to its position in the installation surface.
![]() NOTES: • Unlike the rear panel Host/Config port, which can also be used to
NOTES: • Unlike the rear panel Host/Config port, which can also be used to
configure the MLC, the cable to the USB port cannot remain connected ![]() when the MLC 62 RS EU or MLC 62 RS MK is mounted, or when the
when the MLC 62 RS EU or MLC 62 RS MK is mounted, or when the ![]()
MLC D wallplate is attached.
• If you want to upload a new configuration via USB after the MLC has been mounted, you must detach the MLC D wallplate or remove the MLC 62 RS EU or MLC 62 RS MK unit from the installation surface (see “Accessing Covered Panel Features after Mounting,” later in this section, for the procedures).
MLC 60 Series MediaLink Controllers • Features, Installation, and Operation | 29 |