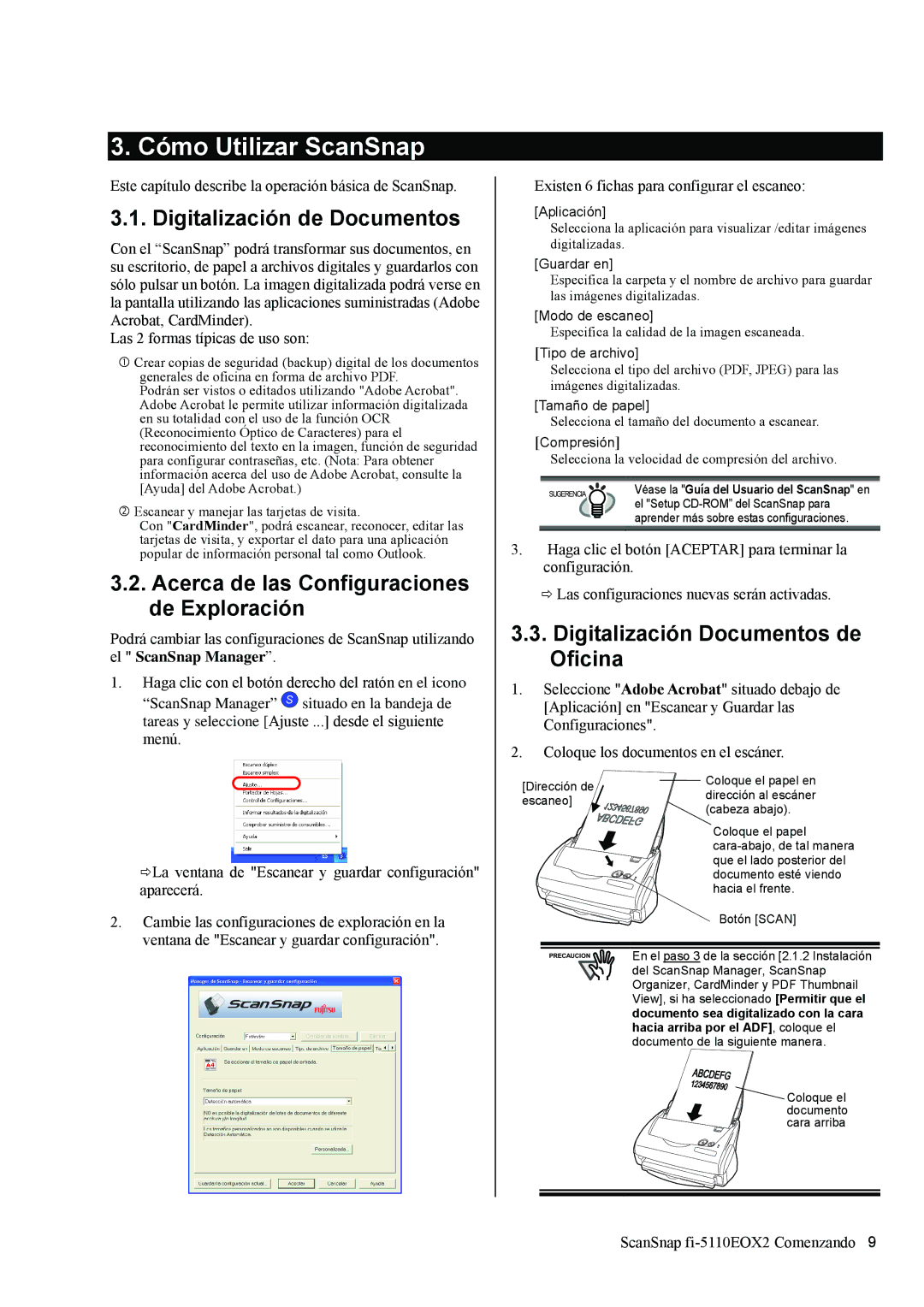3. Cómo Utilizar ScanSnap
Este capítulo describe la operación básica de ScanSnap.
3.1. Digitalización de Documentos
Con el “ScanSnap” podrá transformar sus documentos, en su escritorio, de papel a archivos digitales y guardarlos con sólo pulsar un botón. La imagen digitalizada podrá verse en la pantalla utilizando las aplicaciones suministradas (Adobe Acrobat, CardMinder).
Las 2 formas típicas de uso son:
cCrear copias de seguridad (backup) digital de los documentos generales de oficina en forma de archivo PDF.
Podrán ser vistos o editados utilizando "Adobe Acrobat". Adobe Acrobat le permite utilizar información digitalizada en su totalidad con el uso de la función OCR (Reconocimiento Óptico de Caracteres) para el reconocimiento del texto en la imagen, función de seguridad para configurar contraseñas, etc. (Nota: Para obtener información acerca del uso de Adobe Acrobat, consulte la [Ayuda] del Adobe Acrobat.)
dEscanear y manejar las tarjetas de visita.
Con "CardMinder", podrá escanear, reconocer, editar las tarjetas de visita, y exportar el dato para una aplicación popular de información personal tal como Outlook.
3.2.Acerca de las Configuraciones de Exploración
Podrá cambiar las configuraciones de ScanSnap utilizando el " ScanSnap Manager”.
1.Haga clic con el botón derecho del ratón en el icono
“ScanSnap Manager” S situado en la bandeja de tareas y seleccione [Ajuste ...] desde el siguiente menú.
Existen 6 fichas para configurar el escaneo:
[Aplicación]
Selecciona la aplicación para visualizar /editar imágenes digitalizadas.
[Guardar en]
Especifica la carpeta y el nombre de archivo para guardar las imágenes digitalizadas.
[Modo de escaneo]
Especifica la calidad de la imagen escaneada.
[Tipo de archivo]
Selecciona el tipo del archivo (PDF, JPEG) para las imágenes digitalizadas.
[Tamaño de papel]
Selecciona el tamaño del documento a escanear.
[Compresión]
Selecciona la velocidad de compresión del archivo.
SUGERENCIA | Véase la "Guía del Usuario del ScanSnap" en |
| el "Setup |
aprender más sobre estas configuraciones.
3.Haga clic el botón [ACEPTAR] para terminar la configuración.
ÖLas configuraciones nuevas serán activadas.
3.3.Digitalización Documentos de Oficina
1.Seleccione "Adobe Acrobat" situado debajo de [Aplicación] en "Escanear y Guardar las Configuraciones".
2.Coloque los documentos en el escáner.
ÖLa ventana de "Escanear y guardar configuración" aparecerá.
[Dirección de escaneo]
Coloque el papel en dirección al escáner (cabeza abajo).
Coloque el papel
2.Cambie las configuraciones de exploración en la ventana de "Escanear y guardar configuración".
| Botón [SCAN] |
PRECAUCION | En el paso 3 de la sección [2.1.2 Instalación |
| del ScanSnap Manager, ScanSnap |
| Organizer, CardMinder y PDF Thumbnail |
| View], si ha seleccionado [Permitir que el |
| documento sea digitalizado con la cara |
| hacia arriba por el ADF], coloque el |
| documento de la siguiente manera. |
![]() Coloque el documento cara arriba
Coloque el documento cara arriba