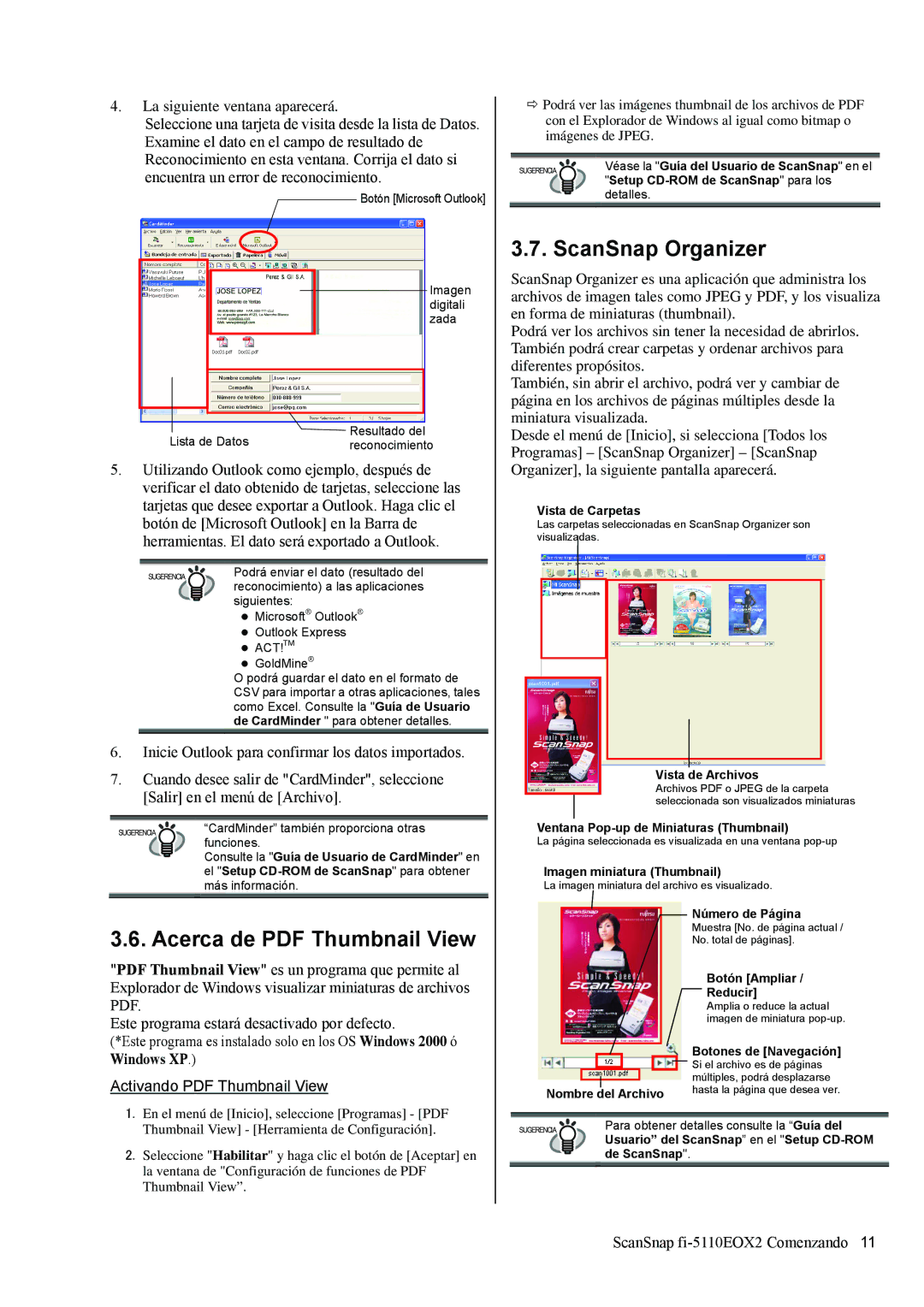4.La siguiente ventana aparecerá.
Seleccione una tarjeta de visita desde la lista de Datos. Examine el dato en el campo de resultado de Reconocimiento en esta ventana. Corrija el dato si encuentra un error de reconocimiento.
Botón [Microsoft Outlook]
Imagen digitali zada
Lista de Datos | Resultado del |
reconocimiento |
5.Utilizando Outlook como ejemplo, después de verificar el dato obtenido de tarjetas, seleccione las tarjetas que desee exportar a Outlook. Haga clic el botón de [Microsoft Outlook] en la Barra de herramientas. El dato será exportado a Outlook.
SUGERENCIA | Podrá enviar el dato (resultado del |
| reconocimiento) a las aplicaciones |
siguientes:
●Microsoft® Outlook®
●Outlook Express
●ACT!TM
●GoldMine®
O podrá guardar el dato en el formato de CSV para importar a otras aplicaciones, tales como Excel. Consulte la "Guía de Usuario de CardMinder " para obtener detalles.
6.Inicie Outlook para confirmar los datos importados.
7.Cuando desee salir de "CardMinder", seleccione [Salir] en el menú de [Archivo].
SUGERENCIA ![]()
![]()
![]() “CardMinder” también proporciona otras funciones.
“CardMinder” también proporciona otras funciones.
Consulte la "Guía de Usuario de CardMinder" en el "Setup
3.6. Acerca de PDF Thumbnail View
"PDF Thumbnail View" es un programa que permite al Explorador de Windows visualizar miniaturas de archivos PDF.
Este programa estará desactivado por defecto.
(*Este programa es instalado solo en los OS Windows 2000 ó Windows XP.)
Activando PDF Thumbnail View
1.En el menú de [Inicio], seleccione [Programas] - [PDF Thumbnail View] - [Herramienta de Configuración].
2.Seleccione "Habilitar" y haga clic el botón de [Aceptar] en la ventana de "Configuración de funciones de PDF Thumbnail View”.
ÖPodrá ver las imágenes thumbnail de los archivos de PDF con el Explorador de Windows al igual como bitmap o imágenes de JPEG.
SUGERENCIA | Véase la "Guía del Usuario de ScanSnap" en el |
| "Setup |
detalles.
3.7. ScanSnap Organizer
ScanSnap Organizer es una aplicación que administra los archivos de imagen tales como JPEG y PDF, y los visualiza en forma de miniaturas (thumbnail).
Podrá ver los archivos sin tener la necesidad de abrirlos. También podrá crear carpetas y ordenar archivos para diferentes propósitos.
También, sin abrir el archivo, podrá ver y cambiar de página en los archivos de páginas múltiples desde la miniatura visualizada.
Desde el menú de [Inicio], si selecciona [Todos los Programas] – [ScanSnap Organizer] – [ScanSnap Organizer], la siguiente pantalla aparecerá.
Vista de Carpetas
Las carpetas seleccionadas en ScanSnap Organizer son visualizadas.
Vista de Archivos
Archivos PDF o JPEG de la carpeta seleccionada son visualizados miniaturas
Ventana Pop-up de Miniaturas (Thumbnail)
La página seleccionada es visualizada en una ventana
Imagen miniatura (Thumbnail)
La imagen miniatura del archivo es visualizado.
|
|
|
|
|
|
|
|
|
| Número de Página |
|
|
|
|
|
|
|
|
|
| Muestra [No. de página actual / |
|
|
|
|
|
|
|
|
|
| No. total de páginas]. |
|
|
|
|
|
|
|
|
|
| Botón [Ampliar / |
|
|
|
|
|
|
|
|
|
| Reducir] |
|
|
|
|
|
|
|
|
|
| Amplia o reduce la actual |
|
|
|
|
|
|
|
|
|
| imagen de miniatura |
|
|
|
|
|
|
|
|
|
| Botones de [Navegación] |
|
|
|
|
|
|
|
|
|
| |
|
|
|
|
|
|
|
|
|
| Si el archivo es de páginas |
|
|
|
|
|
|
|
|
|
| múltiples, podrá desplazarse |
|
|
|
|
|
|
|
|
| ||
Nombre del Archivo |
| hasta la página que desea ver. | ||||||||
|
|
|
|
|
|
|
|
|
|
|
SUGERENCIA |
| Para obtener detalles consulte la “Guía del | ||||||||
|
|
| Usuario” del ScanSnap” en el "Setup | |||||||