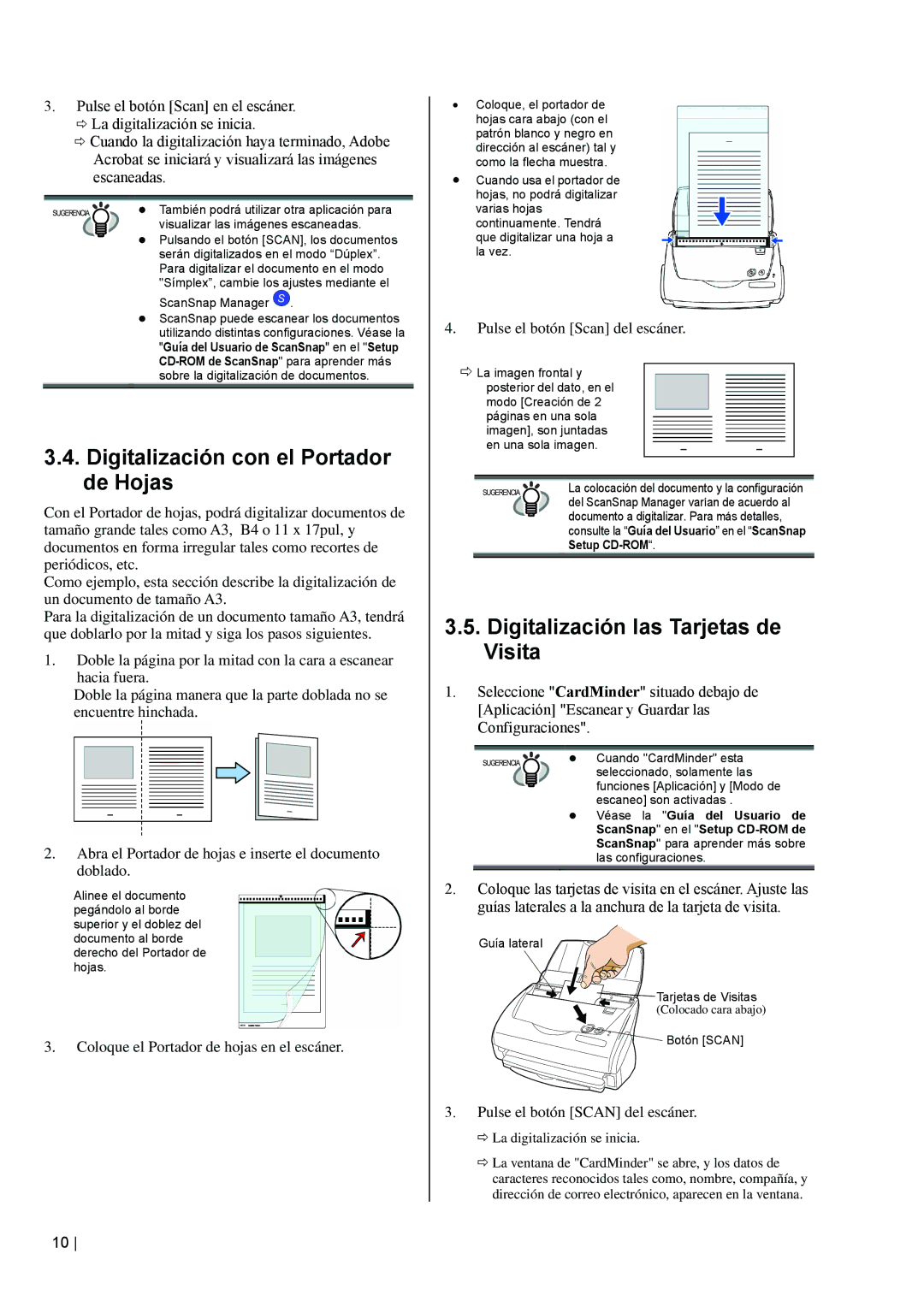3.Pulse el botón [Scan] en el escáner.
ÖLa digitalización se inicia.
ÖCuando la digitalización haya terminado, Adobe Acrobat se iniciará y visualizará las imágenes escaneadas.
SUGERENCIA | ● También podrá utilizar otra aplicación para |
| visualizar las imágenes escaneadas. |
● Pulsando el botón [SCAN], los documentos serán digitalizados en el modo “Dúplex”. Para digitalizar el documento en el modo "Símplex”, cambie los ajustes mediante el
ScanSnap Manager S .
●ScanSnap puede escanear los documentos utilizando distintas configuraciones. Véase la "Guía del Usuario de ScanSnap" en el "Setup
3.4.Digitalización con el Portador de Hojas
Con el Portador de hojas, podrá digitalizar documentos de tamaño grande tales como A3, B4 o 11 x 17pul, y documentos en forma irregular tales como recortes de periódicos, etc.
Como ejemplo, esta sección describe la digitalización de un documento de tamaño A3.
Para la digitalización de un documento tamaño A3, tendrá que doblarlo por la mitad y siga los pasos siguientes.
1.Doble la página por la mitad con la cara a escanear hacia fuera.
Doble la página manera que la parte doblada no se encuentre hinchada.
2.Abra el Portador de hojas e inserte el documento doblado.
Alinee el documento pegándolo al borde superior y el doblez del documento al borde derecho del Portador de hojas.
3.Coloque el Portador de hojas en el escáner.
•Coloque, el portador de hojas cara abajo (con el patrón blanco y negro en dirección al escáner) tal y como la flecha muestra.
•Cuando usa el portador de hojas, no podrá digitalizar varias hojas continuamente. Tendrá que digitalizar una hoja a la vez.
4.Pulse el botón [Scan] del escáner.
ÖLa imagen frontal y posterior del dato, en el modo [Creación de 2 páginas en una sola imagen], son juntadas en una sola imagen.
SUGERENCIA | La colocación del documento y la configuración |
| del ScanSnap Manager varían de acuerdo al |
documento a digitalizar. Para más detalles, consulte la “Guía del Usuario” en el “ScanSnap Setup
3.5.Digitalización las Tarjetas de Visita
1.Seleccione "CardMinder" situado debajo de [Aplicación] "Escanear y Guardar las Configuraciones".
SUGERENCIA | ● Cuando "CardMinder" esta |
| seleccionado, solamente las |
funciones [Aplicación] y [Modo de escaneo] son activadas .
●Véase la "Guía del Usuario de ScanSnap" en el "Setup
2.Coloque las tarjetas de visita en el escáner. Ajuste las guías laterales a la anchura de la tarjeta de visita.
Guía lateral
![]() Tarjetas de Visitas
Tarjetas de Visitas
(Colocado cara abajo)
![]() Botón [SCAN]
Botón [SCAN]
3.Pulse el botón [SCAN] del escáner.
ÖLa digitalización se inicia.
ÖLa ventana de "CardMinder" se abre, y los datos de caracteres reconocidos tales como, nombre, compañía, y dirección de correo electrónico, aparecen en la ventana.
10