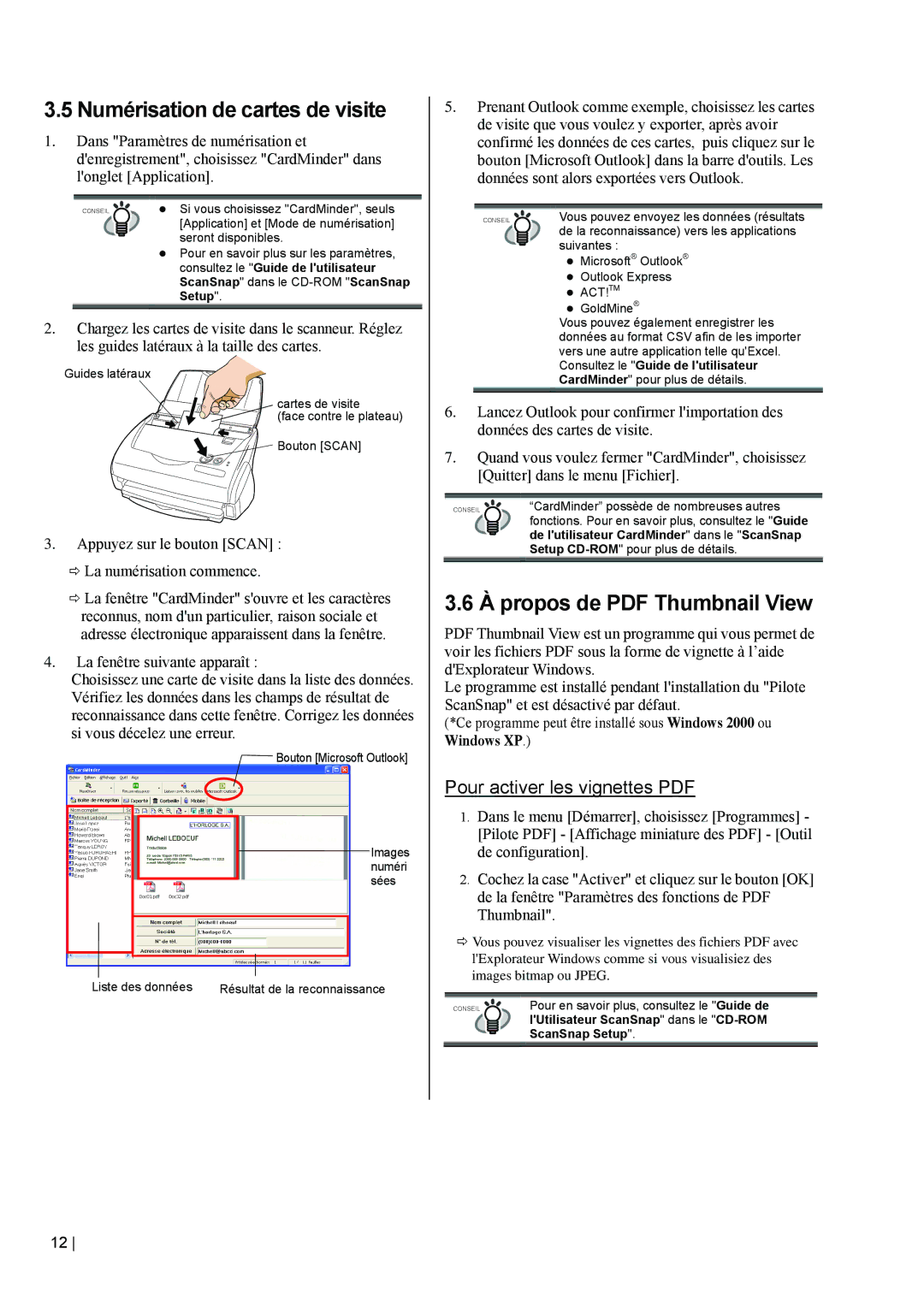3.5 Numérisation de cartes de visite
1.Dans "Paramètres de numérisation et d'enregistrement", choisissez "CardMinder" dans l'onglet [Application].
CONSEIL ![]()
![]()
![]() ● Si vous choisissez "CardMinder", seuls
● Si vous choisissez "CardMinder", seuls ![]() [Application] et [Mode de numérisation]
[Application] et [Mode de numérisation] ![]() seront disponibles.
seront disponibles.
●Pour en savoir plus sur les paramètres, consultez le "Guide de l'utilisateur ScanSnap" dans le
2.Chargez les cartes de visite dans le scanneur. Réglez les guides latéraux à la taille des cartes.
Guides latéraux
cartes de visite
(face contre le plateau)
Bouton [SCAN]
3.Appuyez sur le bouton [SCAN] :
ÖLa numérisation commence.
ÖLa fenêtre "CardMinder" s'ouvre et les caractères reconnus, nom d'un particulier, raison sociale et adresse électronique apparaissent dans la fenêtre.
4.La fenêtre suivante apparaît :
Choisissez une carte de visite dans la liste des données. Vérifiez les données dans les champs de résultat de reconnaissance dans cette fenêtre. Corrigez les données si vous décelez une erreur.
![]() Bouton [Microsoft Outlook]
Bouton [Microsoft Outlook]
Images numéri sées
Liste des données | Résultat de la reconnaissance |
5.Prenant Outlook comme exemple, choisissez les cartes de visite que vous voulez y exporter, après avoir confirmé les données de ces cartes, puis cliquez sur le bouton [Microsoft Outlook] dans la barre d'outils. Les données sont alors exportées vers Outlook.
CONSEIL | Vous pouvez envoyez les données (résultats |
| de la reconnaissance) vers les applications |
suivantes :
●Microsoft® Outlook®
●Outlook Express
●ACT!TM
●GoldMine®
Vous pouvez également enregistrer les données au format CSV afin de les importer vers une autre application telle qu'Excel. Consultez le "Guide de l'utilisateur CardMinder" pour plus de détails.
6.Lancez Outlook pour confirmer l'importation des données des cartes de visite.
7.Quand vous voulez fermer "CardMinder", choisissez [Quitter] dans le menu [Fichier].
CONSEIL | “CardMinder” possède de nombreuses autres |
| fonctions. Pour en savoir plus, consultez le "Guide |
de l'utilisateur CardMinder" dans le "ScanSnap Setup
3.6 À propos de PDF Thumbnail View
PDF Thumbnail View est un programme qui vous permet de voir les fichiers PDF sous la forme de vignette à l’aide d'Explorateur Windows.
Le programme est installé pendant l'installation du "Pilote ScanSnap" et est désactivé par défaut.
(*Ce programme peut être installé sous Windows 2000 ou Windows XP.)
Pour activer les vignettes PDF
1.Dans le menu [Démarrer], choisissez [Programmes] - [Pilote PDF] - [Affichage miniature des PDF] - [Outil de configuration].
2.Cochez la case "Activer" et cliquez sur le bouton [OK] de la fenêtre "Paramètres des fonctions de PDF Thumbnail".
ÖVous pouvez visualiser les vignettes des fichiers PDF avec l'Explorateur Windows comme si vous visualisiez des images bitmap ou JPEG.
CONSEIL | Pour en savoir plus, consultez le "Guide de |
| l'Utilisateur ScanSnap" dans le |
| ScanSnap Setup". |
12