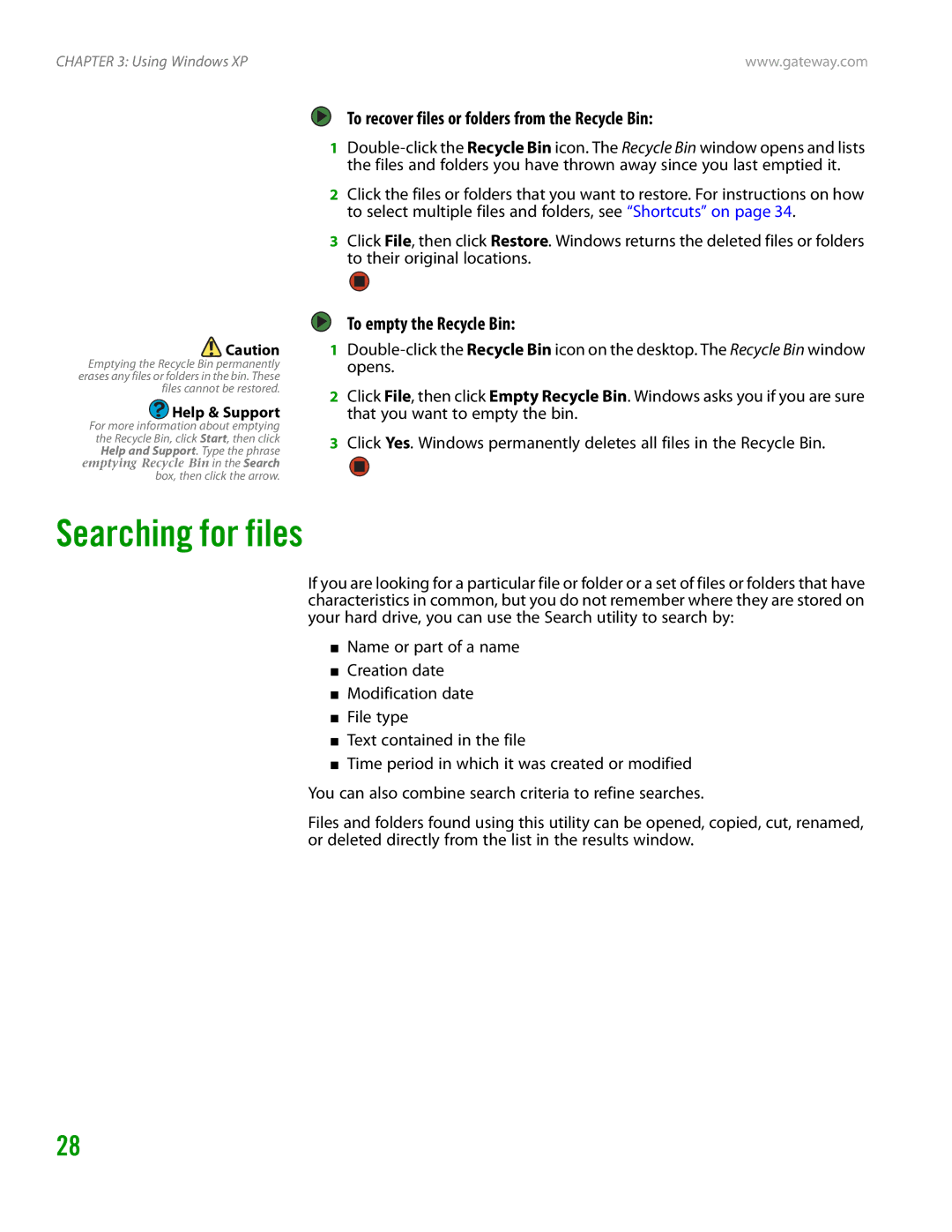User Guide
Contents
Using the Internet and Faxing
Iii
Using Drives and Ports
Customizing Your Computer
Appendix a Safety, Regulatory, and Legal Information Index
Troubleshooting
Contents
Getting Help
Chapter
Thank you for purchasing our computer
Using the Gateway Web site
To start Help and Support
Using Help and Support
Searching for a topic
Click the Help icon in the tool bar
To access Media Center help
Getting help in Media Center
Media Center window
Microsoft Certificate of Authenticity
Using online help
Getting Help
Using Your Computer
Reducing eye strain
Working safely
Select a flat surface for your computer desk
Setting up your computer desk and chair
Sitting at your computer
Avoiding discomfort and injury from repetitive strain
Checking the voltage selection
Protecting from power source problems
To set the voltage selection switch
Starting your computer
To close unresponsive programs and restart your computer
Restarting rebooting your computer
Turning off your computer
To turn off your computer
Description
Using the keyboard
Premium multimedia keyboard features
Feature
Numeric keypad
Elite multimedia keyboard features
Key to activate the function
Using the mouse
Do this
Adjusting the volume
To adjust the overall volume using hardware controls
To adjust device volume levels
To adjust the overall volume from Windows
Click the Volume tab
To connect the modem
Configuring the audio jacks
Connecting the dial-up modem
To configure the audio jacks
To connect to a cable or DSL modem or to an Ethernet network
Installing a printer, scanner, or other device
Using Your Computer
Using Windows XP
Desktop Description elements
Using the Windows desktop
To add icons to the desktop
Using the Start menu
Adding icons to the desktop
To use the Start menu
Action such as Print or Save
Window item Description
Opens the window again
Window or program
To see the files and folders on a drive
Working with files and folders
Viewing drives
To view the drives on your computer
To create a folder
Creating folders
Copying and moving files and folders
To delete files or folders
To copy a file or folder to another folder
To move a file or folder to another folder
To empty the Recycle Bin
To recover files or folders from the Recycle Bin
Searching for files
To find files and folders using the Search utility
Using the Windows Search utility
To browse for a file
Using advanced search options
Browsing for files and folders
To create a new document
Working with documents
Creating a new document
Click File, then click Save. The Save As dialog box opens
Saving a document
To print a document
Opening a document
Printing a document
To open a document
Shortcuts
Recovering Your System
Drivers and applications recovery
System recovery options
To record a set of drivers and applications recovery discs
Creating drivers and applications recovery discs
Store the discs in a safe place for future use. You are done
Copying drivers and applications recovery files to a network
Creating discs from recovery files on a network
Recovering your system
To recover specific drivers and software
Recovering specific files and software
To restore using Microsoft System Restore
Recovering your system using Microsoft System Restore
To recover from the hard drive
Recovering your system from the hard drive
Click a system recovery option
Using the Internet and Faxing
Learning about the Internet
If you want to access the Internet you need
Accessing your Internet account
Setting up an Internet account
Using the World Wide Web
To connect to a Web site
Connecting to a Web site
To download files or programs from a Web site
Using e-mail
Downloading files
Sending e-mail
Installing and configuring Microsoft Fax
To send e-mail using Outlook or Outlook Express
To check your e-mail using Outlook Express
To configure Microsoft Fax
Installing Fax
To install Fax
Click Finish. The fax console opens
To set up your fax cover page template
Setting up your cover page template
To send a simple fax
Sending a fax
Sending a quick fax
To fax a document that you have scanned
Faxing from programs
Faxing a scanned document
To fax a document directly from most programs
Automatically retry sending a fax
Canceling a fax
Automatically canceling a fax
To receive and view a fax
Receiving and viewing a fax
Using the Internet and Faxing
Protecting Your Computer
Kensington lock slot
About startup and hard drive passwords
Hardware security
Data security
Protecting your computer from viruses
Using McAfee SecurityCenter
To scan for viruses
Starting McAfee SecurityCenter
To start McAfee SecurityCenter
Scanning for and removing viruses
Click Scan My Computer for Viruses
To update your virus definitions
To remove a virus
Updating your virus definitions
Click Internet Options or Windows Firewall
Using Windows XP Security Center
Modifying security settings
To modify security settings
Windows Update
Security updates
Windows XP Security Center
To schedule automatic updates
BigFix
Using Drives and Ports
Card Type Slot Insert
Using the memory card reader
Using a memory card
Memory card types
Identifying drive types
Using the CD or DVD drive
DVD-RAM/-RW Drive
Inserting a CD or DVD
Playing a CD
To insert a CD or DVD
Playing WAV audio files
Playing music and movies
Playing a DVD
Creating audio and video files
Playing audio and video files
To play a file using Windows Media Player
To play a CD or DVD
Playing a CD or DVD using Windows Media Player
Playing CDs or DVDs
Play/pause Stop Volume Mute Previous Next
Creating music files
Playing a DVD using CyberLink PowerDVD
To play a DVD using CyberLink PowerDVD
Creating audio files and music libraries
Insert a music CD into your CD or DVD drive
To record a WAV audio file
Creating WMA and MP3 music files
To create WMA or MP3 files
Click Tools, Options, then click the Rip Music tab
To edit track information
Editing track information
To transfer your video to your computer
Creating and editing videos
Editing videos
Transferring your video to your computer
Editing your video
Creating a music CD
To create a music CD using Windows Media Player
Creating music CDs and video DVDs
Saving your video
You can use Media Center to record a video DVD
To create a video DVD using Windows Media Center
Creating a video DVD
Click Start Burn
Creating music CDs and video DVDs
Using Windows Media Center
Buttons Functions
To use the Media Center remote control
To manually update the Media Center Program Guide
Manually updating the Media Center Program Guide
Using Drives and Ports
Networking Your Computer
Ethernet, Fast Ethernet, or Gigabit Ethernet
Using a router
Introduction to Networking
Example router-based Ethernet network
Naming the computers and the workgroup
Installing Ethernet cards and drivers
Creating an Ethernet network
Making sure your broadband connection works
To use a Dhcp server
Configuring the TCP/IP protocol
Using a Dhcp server
Terms you should know
Click Obtain an IP address automatically
Click the General tab
Setting up a network using a router
Setting up an Ethernet network
Configuring your router
To set up a network using a router
Sharing drives or folders
Testing your network
Sharing resources
Sharing drives and printers
To un-share drives or folders
Un-sharing drives and folders
To share printers
Using the network
Viewing shared drives and folders
Sharing printers
Copying files across the network
Mapping a network drive
Opening files across the network
To print files across the network
Adding a printer to your network
Printing files across the network
100
101
Customizing Your Computer
To change the color depth
Adjusting the screen and desktop settings
Adjusting the color depth
102
103
Adjusting the screen resolution
To adjust the screen resolution
To create a new color scheme as part of a desktop theme
104
Changing the colors on your Windows desktop
To change desktop colors
To select a screen saver
105
Changing the desktop background
To change the desktop background
Click OK
106
To turn on extended desktop
Using a second monitor
Using an extended desktop
107
108
To view your computer display on a television
Viewing the display on a television
109
Click the Displays tab
110
111
Modifying television settings
To modify television settings
112
Changing the mouse settings
To change your mouse settings
To add, delete, or modify user accounts
Adding and modifying user accounts
113
User account tips
114
Changing power-saving settings
Changing the power scheme
Changing advanced power settings
115
Activating and using Hibernate mode
To activate Hibernate mode
116
Installing an uninterruptible power supply
To use Hibernate mode
To install an uninterruptible power supply UPS
117
Maintaining Your Computer
118
Setting up a maintenance schedule
Maintenance task Monthl When See Needed
Caring for your computer
119
Cleaning your computer
120
Using BigFix
Cleaning CDs or DVDs
Updating Windows
To check hard drive space
Managing hard drive space
121
Deleting unnecessary files
Checking the hard drive for errors
To use the Windows Disk Cleanup program
122
Click the Tools tab
To check the hard drive for errors
123
Defragmenting the hard drive
Click Defragment Now
124
Backing up files
To defragment the hard drive
125
Scheduling maintenance tasks
Using the Files and Settings Transfer Wizard
Moving from your old computer
To find files in the My Documents folder
126
Transferring files
Finding your files
Transferring your e-mail and address book
Transferring Internet settings
Setting up your ISP
127
To install your old printer
Installing your old printer or scanner
Installing a USB printer or scanner
Installing a parallel port printer
129
Installing your old programs
130
131
Troubleshooting
132
Safety guidelines
First steps
133
Troubleshooting
DVD drives
134
Computer
Ethernet File management
To restore deleted files
135
Internet
136
Hard drive
Keyboard does not work
Connecting to a Web site takes too long
137
Keyboard Media Center
Media Center video display look bad on your TV
138
139
You need to configure your Media Center to output to a TV
Modem cable or DSL
140
Memory
Memory card reader
Your modem does not dial or does not connect
141
To check the dialing properties
Modem is not recognized by your computer
To run modem diagnostics
142
Your 56K modem does not connect at 56K
Monitor
To turn down the modem volume
143
Mouse
144
Networks
Passwords
Power
145
To make sure that the printer is not set to work offline
146
Sound
Before calling Gateway Customer Care
Telephone support
147
Self-help
148
Telephone numbers
151
Appendix a
Care during use
Important safety information
Setting up your system
152
FCC declaration of conformity
Regulatory compliance statements
153
United States of America
Industry Canada IC Unintentional emitter per ICES-003
154
Canada
Lightning protection
Power lines
155
External television antenna grounding
156
Environmental information
Macrovision statement
157
All Rights Reserved
Trademark Acknowledgments
158
159
Index
160
161
162
163
Creating WMA files
164
Video Capture Wizard Viewing Shared drives
Chapitre 1 Obtenir de l’aide
Table des matières
Chapitre 4 Récupération du système
Chapitre 6 Protection de votre ordinateur
Chapitre 8 Mise en réseau de votre ordinateur
Chapitre 10 Maintenance de votre ordinateur
Index
Obtenir de l’aide
Chapitre
Nous vous remercions d’avoir acheté notre ordinateur
Utilisation du site Web Gateway
Obtenir de l’aide et un support technique
Pour accéder à l’aide de Media Center, procédez comme suit
Recherche d’une rubrique
Obtenir de l’aide dans Media Center
Certificat d’authenticité Microsoft
Utilisation de l’aide en ligne
Chapitre 1 Obtenir de l’aide
Utilisation de votre ordinateur
Diminution de la fatigue visuelle
Travailler en toute sécurité
Position devant l’ordinateur
Préparation de l’ordinateur et des accessoires
Préparation du bureau et de la chaise
Pour régler le commutateur de tension
Démarrage de l’ordinateur
Protection contre les problèmes de source d’alimentation
Vérification de la tension
Pour mettre l’ordinateur hors tension
Mise hors tension de l’ordinateur
Redémarrage réinitialisation de l’ordinateur
Fonctionnalité Icône Description
Utilisation du clavier
Fonctionnalités des claviers multimédias de luxe
Fonctionnalité
Fonctionnalités des claviers multimédias Elite
Utilisation de la souris
Pour...Effectuez
Réglage du volume
Cliquez sur l’onglet Volume
Pour régler le volume global à partir de Windows
Cliquez sur Avancé dans la zone Volume du périphérique
Pour brancher le modem, procédez comme suit
Configuration des prises audio
Pour configurer les prises audio, procédez comme suit
Branchement du modem commuté
Branchement à un modem câble/DSL ou à un réseau Ethernet
Branchement à un modem câble ou DSL ou à un réseau Ethernet
Chapitre 2 Utilisation de votre ordinateur
Utilisation de Windows XP
Utilisation du bureau Windows
Pour ajouter des icônes sur le bureau
Utilisation du menu Démarrer
Ajout d’icônes sur le bureau
Pour utiliser le menu Démarrer
Active ou le programme
Identification des éléments de fenêtre
Élément de fenêtre Description
Celle-ci
Cliquez sur Démarrer puis sur Poste de travail
Gestion des fichiers et des dossiers
Pour afficher les lecteurs de votre ordinateur
Pour afficher les fichiers et les dossiers d’un lecteur
Pour créer un dossier
Création de dossiers
Pour copier un fichier ou un dossier vers un autre dossier
Copie et déplacement de fichiers et de dossiers
Pour vider la Corbeille
Suppression de fichiers et de dossiers
Pour supprimer des fichiers ou des dossiers
Utilisation de l’utilitaire de recherche Windows
Recherche de fichiers
Utilisation des options de recherche avancées
Pour rechercher un fichier
Parcourir les fichiers et les dossiers
Pour créer un nouveau document
Gestion des documents
Création d’un nouveau document
Pour enregistrer un document
Enregistrement d’un document
Pour imprimer un document
Pour ouvrir un document
Pour Effectuez
Raccourcis
Chapitre 3 Utilisation de Windows XP
Récupération du système
Options de récupération du système
Récupération des pilotes et des applications
Chapitre 4 Récupération du système
Conseils et astuces
Récupération du système
Pour récupérer des fichiers et des logiciels spécifiques
Récupération de fichiers et de logiciels spécifiques
Raccourci
Récupération du système à partir du disque dur
Cliquez sur une option de récupération du système
Utilisation d’Internet et envoi de télécopie
Les serveurs ISP
Découvrir Internet
Accès à votre compte Internet
Configuration d’un compte Internet
Utilisation du Web
Pour vous connecter à un site Web
Connexion à un site Web
Connectez-vous à votre compte Internet
Utilisation de la messagerie
Cliquez sur Envoyer/Recevoir
Installation et configuration de Microsoft Fax
Envoi d’un message électronique
Consultation du courrier électronique
Pour configurer Microsoft Fax, procédez comme suit
Installation de Fax
Configuration de Microsoft Fax
Pour installer Fax, procédez comme suit
Cliquez sur Terminer. La console de télécopie s’ouvre
Configuration du modèle de page de garde
Pour envoyer une télécopie simple, procédez comme suit
Envoi d’une télécopie
Envoi rapide d’une télécopie
Télécopie d’un document numérisé
Envoi de télécopies à partir de programmes
Annulation d’une télécopie
Réessayer automatiquement d’envoyer une télécopie
Annulation automatique d’une télécopie
Réception et affichage d’une télécopie
Chapitre 5 Utilisation d’Internet et envoi de télécopie
Protection de votre ordinateur
Propos du mot de passe de démarrage et du disque dur
Sécurité du matériel
Sécurité des données
Logement de loquet Kensington
Protection antivirus de votre ordinateur
Propos des comptes d’utilisateur Windows XP
Utilisation de McAfee SecurityCenter
Pour vérifier s’il n’y pas de virus
Démarrage de McAfee SecurityCenter
Pour démarrer McAfee SecurityCenter
Recherche et suppression des virus
Cliquez sur Rechercher des virus sur mon ordinateur
Pour enlever un virus
Mise à jour des définitions de virus
Pour mettre à jour les définitions de virus
Cliquez sur Options Internet ou sur Pare-feu Windows
Utilisation de Windows XP Security Center
Modification des paramètres de sécurité
Pour modifier les paramètres de sécurité
Mises à jour de sécurité
Pour programmer des mises à jour automatiques
BigFix
Utilisation de lecteurs et de ports
Insertion
Utilisation du lecteur de carte mémoire
Types de carte mémoire
Type de carte
Identification de types de lecteur
Utilisation du lecteur CD ou DVD
Utilisation d’une carte mémoire
Pour insérer un CD ou un DVD
Insertion d’un CD ou d’un DVD
Lecteur DVD R/RW
Création de fichiers audio et vidéo
Lecture d’un CD
Lecture d’un DVD
Pour lire un fichier audio WAV avec le Magnétophone
Écouter de la musique et regarder des films
Lecture de fichier audio WAV
Pour lire un fichier à l’aide du Lecteur Windows Media
Lecture de fichiers audio et vidéo
Pour lire un CD ou un DVD
Lecture de CD ou de DVD à l’aide du Lecteur Windows Media
Écouter de la musique et regarder des films
Enregistrement de fichiers audio WAV
Lecture d’un DVD à l’aide de PowerDVD de CyberLink
Pour lire un DVD à l’aide de PowerDVD de CyberLink
Création de fichiers musicaux
Pour créer des fichiers WMA ou MP3
Pour enregistrer un fichier audio WAV
Création de fichiers musicaux WMA et MP3
Chapitre 7 Utilisation de lecteurs et de ports
Pour modifier les informations des pistes
Création d’une bibliothèque musicale
Modifier les informations des pistes
Pour transférer une vidéo vers votre ordinateur
Création et montage de vidéos
Montage de vidéos
Transfert d’une vidéo vers l’ordinateur
Montage vidéo
Pour créer un CD musical à l’aide du Lecteur Windows Media
Création de CD musicaux et de DVD vidéo
Enregistrement d’une vidéo
Cliquez sur Autres programmes, puis sur Créer un CD/DVD
Création d’un DVD vidéo
Pour créer un DVD vidéo avec Windows Media Center
Chapitre 7 Utilisation de lecteurs et de ports
Utilisation de Windows Media Center
Boutons Fonctions
Pour utiliser la télécommande Media Center
Mise à jour manuelle du guide des programmes Media Center
Mise en réseau de votre ordinateur
Ethernet, Fast Ethernet, ou Gigabit Ethernet
Introduction à la mise en réseau
Utilisation d’un routeur
Exemple de réseau Ethernet utilisant un routeur
Création d’un réseau Ethernet
Installation de cartes et de pilotes Ethernet
Cliquez sur Nom de l’ordinateur
Configuration du protocole TCP/IP
Termes que vous devez connaître
Pour utiliser un serveur DHCP, procédez comme suit
Utilisation d’un serveur Dhcp
Cliquez sur Obtenir une adresse IP automatiquement
Configuration d’un réseau Ethernet
Cliquez sur l’onglet Général
Configuration d’un réseau utilisant un routeur
Partage de lecteurs et d’imprimantes
Configuration de votre routeur
Test de votre réseau
Partage des ressources
Partage de lecteurs ou de dossiers
Pour partager des imprimantes, procédez comme suit
Utilisation du réseau
Désactivation du partage des lecteurs et des dossiers
Partage d’imprimantes
Double-cliquez sur Réseau Microsoft Windows
Affichage des lecteurs et dossiers partagés
Mappage d’un lecteur réseau
Pour mapper un lecteur réseau, procédez comme suit
Pour ouvrir des fichiers sur le réseau, procédez comme suit
Ouverture de fichiers sur le réseau
Copie de fichiers sur le réseau
Impression de fichiers sur le réseau
Ajout d’une imprimante au réseau
Personnalisation de votre ordinateur
Pour modifier l’intensité de couleur
Réglage des paramètres de l’écran et du bureau
Modification de l’intensité de couleur
Pour régler la résolution de l’écran, procédez comme suit
Ajustement de la résolution de l’écran
Pour modifier les couleurs du bureau, procédez comme suit
Modification des couleurs du bureau de Windows
Pour modifier l’arrière-plan du bureau, procédez comme suit
Modification de l’arrière-plan du bureau
Pour sélectionner un écran de veille, procédez comme suit
Sélection d’un écran de veille
Pour activer le bureau étendu, procédez comme suit
Utilisation d’un bureau étendu
Éteignez votre ordinateur
Utilisation d’un deuxième moniteur
Pour utiliser un projecteur ou un moniteur additionnel
Visualisation de l’affichage sur un téléviseur
Cliquez sur l’onglet Affichages
Pour modifier les paramètres du téléviseur
Modification des paramètres du téléviseur
Modification des paramètres de la souris
Pour basculer entre les comptes d’utilisateur
Cliquez sur Démarrer puis sur Panneau de configuration
Ajout ou modification de comptes d’utilisateur
Conseils relatifs aux comptes d’utilisateur
Pour modifier le schéma d’alimentation, procédez comme suit
Modification du schéma d’alimentation
Modification des paramètres d’alimentation avancés
Pour activer le mode Veille prolongée, procédez comme suit
Activation et utilisation du mode Veille prolongée
En tant que mode d’économie d’énergie automatique
Pour utiliser le mode Veille prolongée, procédez comme suit
Pour installer un onduleur UPS, procédez comme suit
Maintenance de votre ordinateur
Défragmenter le disque dur Sauvegarder les fichiers
Définition d’un calendrier d’entretien
Entretien de votre ordinateur
Tâches d’entretien Mensuel En cas de Voir Besoin
Nettoyage de l’affichage de l’ordinateur
Nettoyage de votre ordinateur
Nettoyage de l’extérieur
Nettoyage du clavier
Pour démarrer BigFix, procédez comme suit
Mise à jour de Windows
Utilisation de BigFix
Nettoyage des CD ou des DVD
Pour vérifier l’espace disque, procédez comme suit
Gestion de l’espace disque
Vérification de l’espace disque
Suppression des fichiers inutiles
Recherche d’erreurs sur le disque dur
Cliquez sur Défragmenter maintenant
Défragmentation du disque dur
Pour défragmenter le disque dur, procédez comme suit
Planification des tâches d’entretien
Sauvegarde de fichiers
Double-cliquez sur l’icône C\
Déplacement depuis votre ancien ordinateur
Transfert de fichiers
Recherche des fichiers
Type de fichier Le fichier se termine habituellement par
Configuration du FSI
Transfert de paramètres Internet
Transfert de vos messages et de votre carnet d’adresses
Installation de votre ancien scanneur ou imprimante
Installation d’une imprimante ou d’un scanneur USB
Installation d’une imprimante sur le port parallèle
Installation de vos anciens programmes
134
Dépannage
Premières étapes
Directives de sécurité
Lecteurs de CD ou de DVD
Dépannage
Cartes d’extension
Batterie
Un film DVD ne fonctionne pas
Un CD audio ne produit pas de son
Votre réseau Ethernet fonctionne plus lentement que prévu
Ordinateur Lecteurs de DVD Ethernet
’ordinateur ne démarre pas
’ordinateur ne reconnaît pas une carte d’extension Ethernet
Un fichier a été supprimé par accident
Gestion de fichiers
Disque dur
Pour restaurer des fichiers supprimés
La connexion à un site Web prend trop de temps
Vous ne pouvez pas vous connecter à Internet
Du liquide a été renversé sur le clavier
Clavier
Le clavier ne fonctionne pas
Dépannage
144
Modem commuté
Mémoire
Lecteur de carte mémoire
Modem câblé ou DSL
Votre modem de 56 Kbit/s ne se connecte pas à 56 Kbit/s
Examinez l’information de dépannage sous « Internet » à la
Fermez tous les programmes ouverts
Pour exécuter les diagnostics de modem de Windows
Kbit/s
Le modem n’est pas reconnu par votre ordinateur
’ordinateur est allumé mais aucune image n’est affichée
Pour diminuer le volume du modem
La résolution de l’écran n’est pas adéquate
Moniteur
Réseaux
149
Souris
Imprimante
150
Mots de passe
Alimentation
Les haut-parleurs n’émettent aucun son
Son
Avertissement
Avant d’appeler le service d’assistance clientèle Gateway
Support par téléphone
Numéros de téléphone
Autoassistance
154
Annexe a
Précautions lors de l’utilisation
Configuration de votre système
Pièces de rechange et accessoires
Informations de sécurité importantes
Avertissement Proposition 65 de la Californie
Énoncés sur la conformité aux règlements
États-Unis d’Amérique
Déclaration de conformité de la FCC
Énoncé sur la sécurité laser
Référence Composant de mise à la terre
Mise à la terre d’une antenne de télévision externe
Protection contre la foudre
Lignes électriques
Informations d’ordre environnemental
Énoncé de Macrovision
Avis
Tous droits réservés
Reconnaissance des marques de commerce
162
Utilisation Aide en ligne Aide et support Démarrer
Lordinateur Mode Veille prolongée
Utilisation dun écran de veille
Aide En ligne
Connexion Internet haut débit Connexions
Caméra vidéo numérique Ethernet Firewire Link
Résolution décran
Dynamic Host Configuration
165
166
167
168
MAN GW GEN DT USR GDE Frca R0

![]() Caution
Caution Help & Support
Help & Support