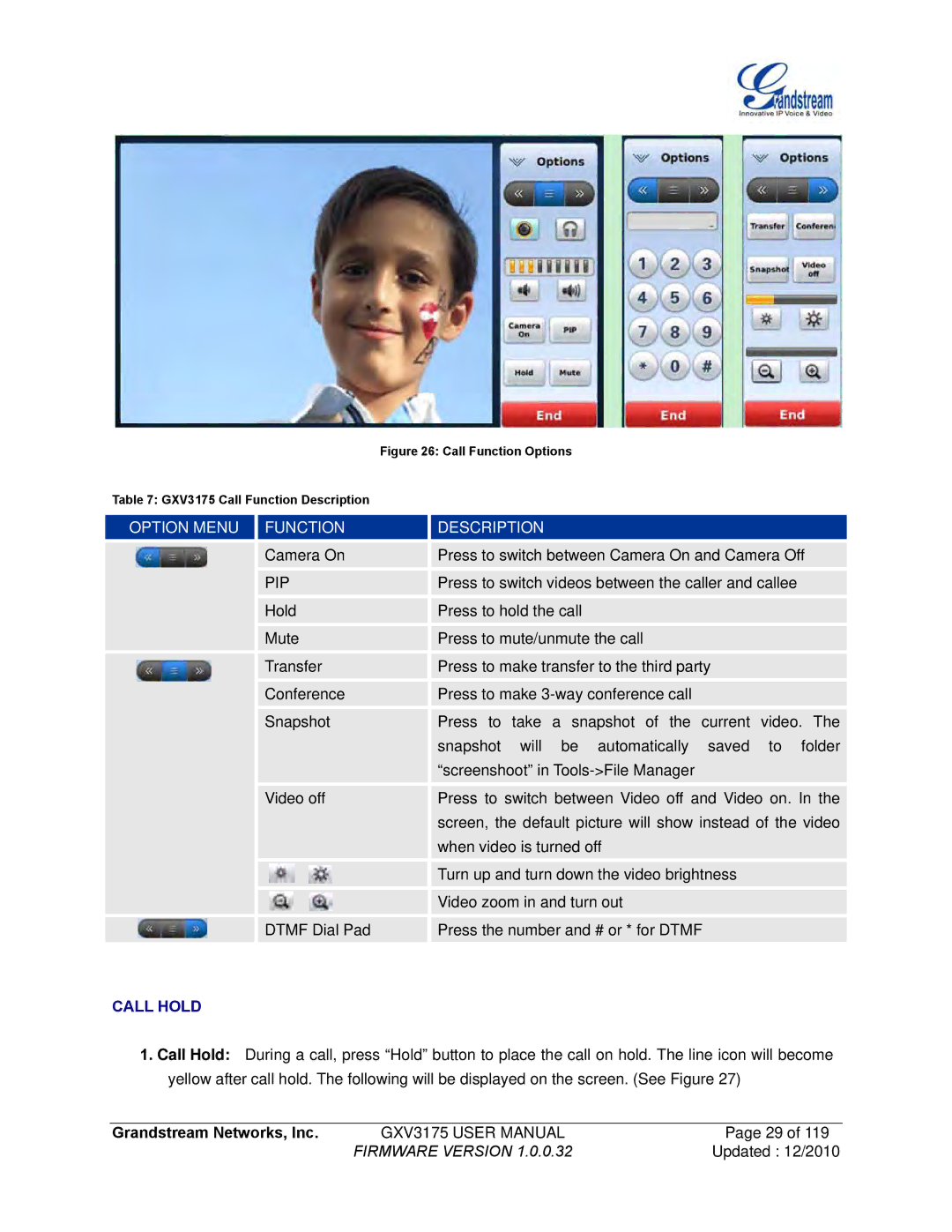|
|
|
|
|
|
| Figure 26: Call Function Options |
| ||
|
| Table 7: GXV3175 Call Function Description |
|
|
|
| ||||
|
|
|
|
|
|
|
|
|
|
|
|
| OPTION MENU |
|
|
| FUNCTION |
|
| DESCRIPTION |
|
|
|
|
|
|
|
|
|
|
|
|
|
|
|
|
|
| Camera On |
|
| Press to switch between Camera On and Camera Off |
|
|
|
|
|
|
|
|
|
|
|
|
|
|
|
|
|
| PIP |
|
| Press to switch videos between the caller and callee |
|
|
|
|
|
|
|
|
|
|
|
|
|
|
|
|
|
| Hold |
|
| Press to hold the call |
|
|
|
|
|
|
|
|
|
|
|
|
|
|
|
|
|
|
|
|
|
|
|
|
|
|
|
|
| Mute |
|
| Press to mute/unmute the call |
|
|
|
|
|
|
|
|
|
|
|
|
|
|
|
|
|
| Transfer |
|
| Press to make transfer to the third party |
|
|
|
|
|
|
|
|
|
|
|
|
|
|
|
|
|
| Conference |
|
| Press to make |
|
|
|
|
|
|
|
|
|
|
|
|
|
|
|
|
|
| Snapshot |
|
| Press to take a snapshot of the current video. The |
|
|
|
|
|
|
|
|
|
| snapshot will be automatically saved to folder |
|
|
|
|
|
|
|
|
|
| “screenshoot” in |
|
|
|
|
|
|
|
|
|
|
|
|
|
|
|
|
|
| Video off |
|
| Press to switch between Video off and Video on. In the |
|
|
|
|
|
|
|
|
|
| screen, the default picture will show instead of the video |
|
|
|
|
|
|
|
|
|
| when video is turned off |
|
|
|
|
|
|
|
|
|
|
|
|
|
|
|
|
|
|
|
|
| Turn up and turn down the video brightness |
|
|
|
|
|
|
|
|
|
|
|
|
|
|
|
|
|
|
|
|
|
|
|
|
|
|
|
|
|
|
|
| Video zoom in and turn out |
|
|
|
|
|
|
|
|
|
|
|
|
|
|
|
|
|
| DTMF Dial Pad |
|
| Press the number and # or * for DTMF |
|
CALL HOLD
1.Call Hold: During a call, press “Hold” button to place the call on hold. The line icon will become yellow after call hold. The following will be displayed on the screen. (See Figure 27)
Grandstream Networks, Inc. | GXV3175 USER MANUAL | Page 29 of 119 |
| FIRMWARE VERSION 1.0.0.32 | Updated : 12/2010 |