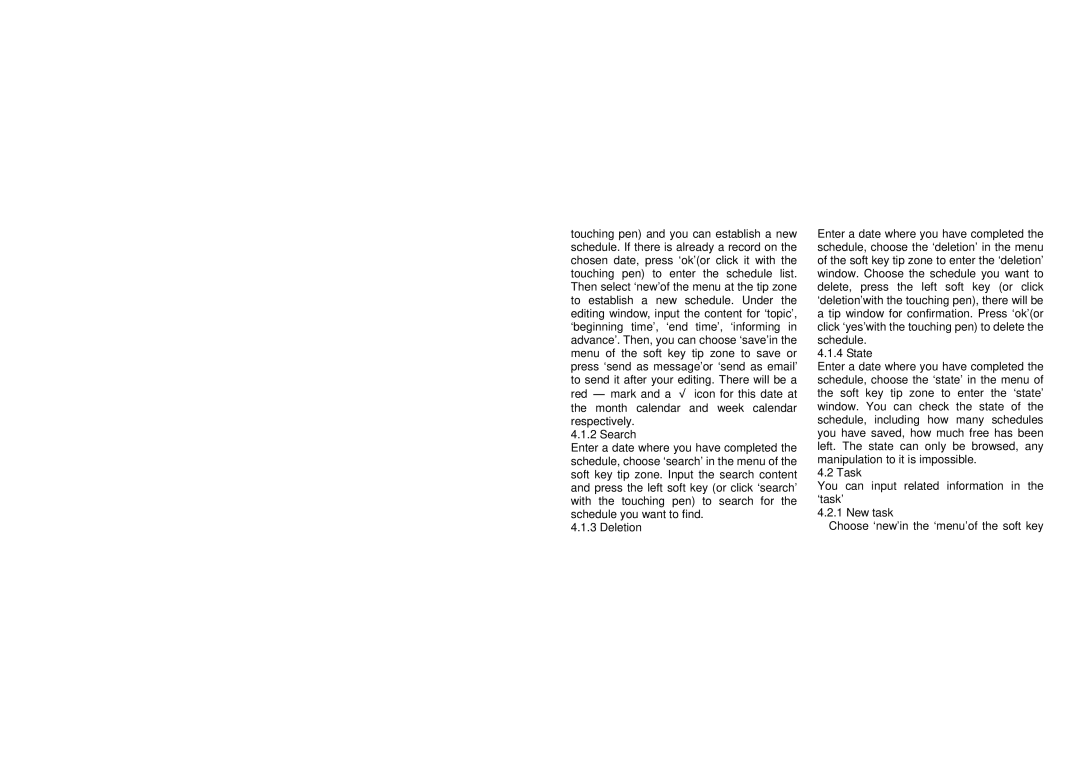touching pen) and you can establish a new schedule. If there is already a record on the chosen date, press ‘ok’(or click it with the touching pen) to enter the schedule list. Then select ‘new’of the menu at the tip zone to establish a new schedule. Under the editing window, input the content for ‘topic’, ‘beginning time’, ‘end time’, ‘informing in advance’. Then, you can choose ‘save’in the menu of the soft key tip zone to save or press ‘send as message’or ‘send as email’ to send it after your editing. There will be a red — mark and a √ icon for this date at the month calendar and week calendar respectively.
4.1.2 Search
Enter a date where you have completed the schedule, choose ‘search’ in the menu of the soft key tip zone. Input the search content and press the left soft key (or click ‘search’ with the touching pen) to search for the schedule you want to find.
4.1.3 Deletion
Enter a date where you have completed the schedule, choose the ‘deletion’ in the menu of the soft key tip zone to enter the ‘deletion’ window. Choose the schedule you want to delete, press the left soft key (or click ‘deletion’with the touching pen), there will be a tip window for confirmation. Press ‘ok’(or click ‘yes’with the touching pen) to delete the schedule.
4.1.4 State
Enter a date where you have completed the schedule, choose the ‘state’ in the menu of the soft key tip zone to enter the ‘state’ window. You can check the state of the schedule, including how many schedules you have saved, how much free has been left. The state can only be browsed, any manipulation to it is impossible.
4.2 Task
You can input related information in the ‘task’
4.2.1 New task
Choose ‘new’in the ‘menu’of the soft key