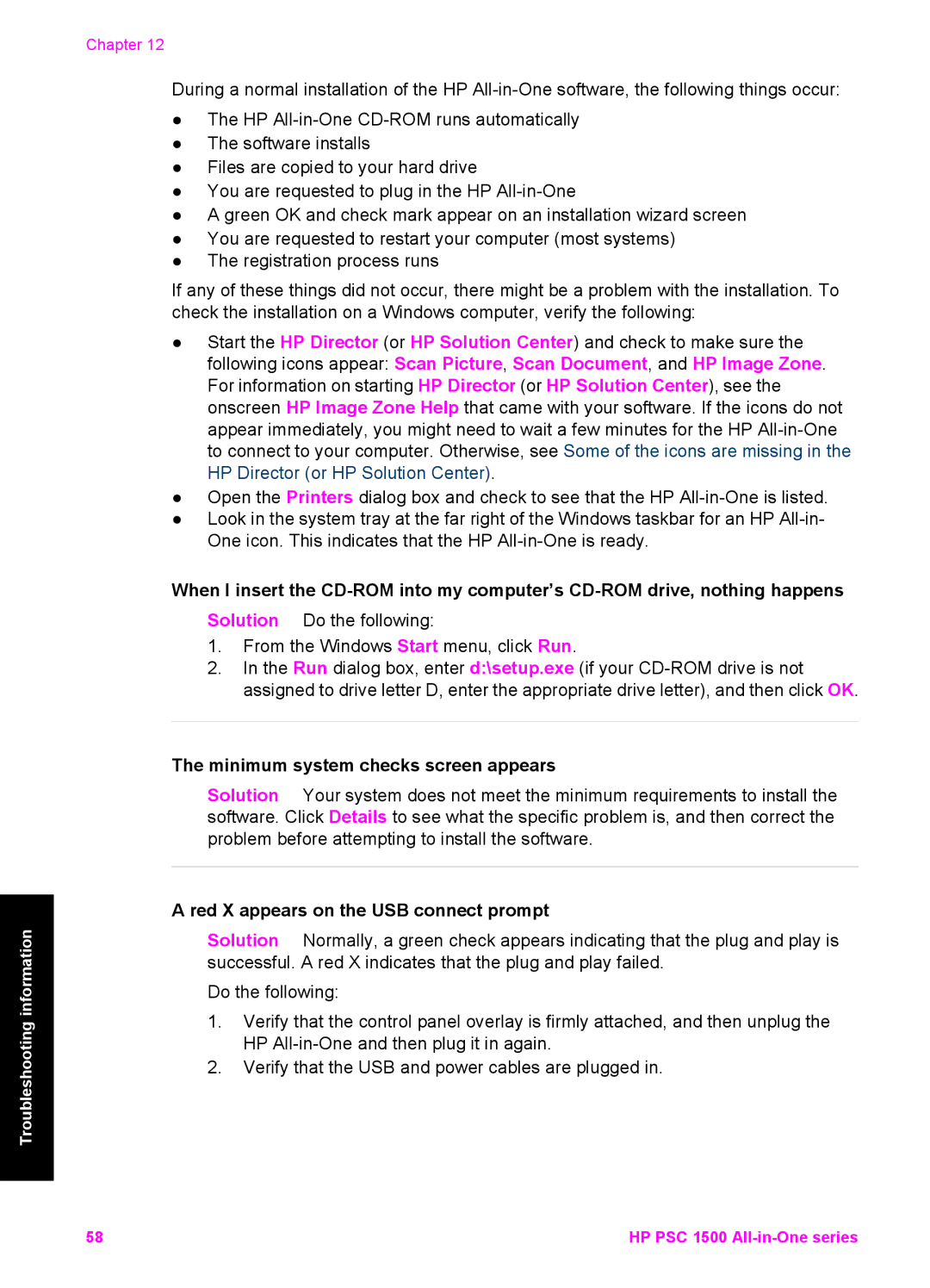Troubleshooting information
Chapter 12
During a normal installation of the HP
●The HP
●The software installs
●Files are copied to your hard drive
●You are requested to plug in the HP
●A green OK and check mark appear on an installation wizard screen
●You are requested to restart your computer (most systems)
●The registration process runs
If any of these things did not occur, there might be a problem with the installation. To check the installation on a Windows computer, verify the following:
●Start the HP Director (or HP Solution Center) and check to make sure the following icons appear: Scan Picture, Scan Document, and HP Image Zone. For information on starting HP Director (or HP Solution Center), see the onscreen HP Image Zone Help that came with your software. If the icons do not appear immediately, you might need to wait a few minutes for the HP
●Open the Printers dialog box and check to see that the HP
●Look in the system tray at the far right of the Windows taskbar for an HP
When I insert the
Solution Do the following:
1.From the Windows Start menu, click Run.
2.In the Run dialog box, enter d:\setup.exe (if your
The minimum system checks screen appears
Solution Your system does not meet the minimum requirements to install the software. Click Details to see what the specific problem is, and then correct the problem before attempting to install the software.
A red X appears on the USB connect prompt
Solution Normally, a green check appears indicating that the plug and play is successful. A red X indicates that the plug and play failed.
Do the following:
1.Verify that the control panel overlay is firmly attached, and then unplug the HP
2.Verify that the USB and power cables are plugged in.
58 | HP PSC 1500 |