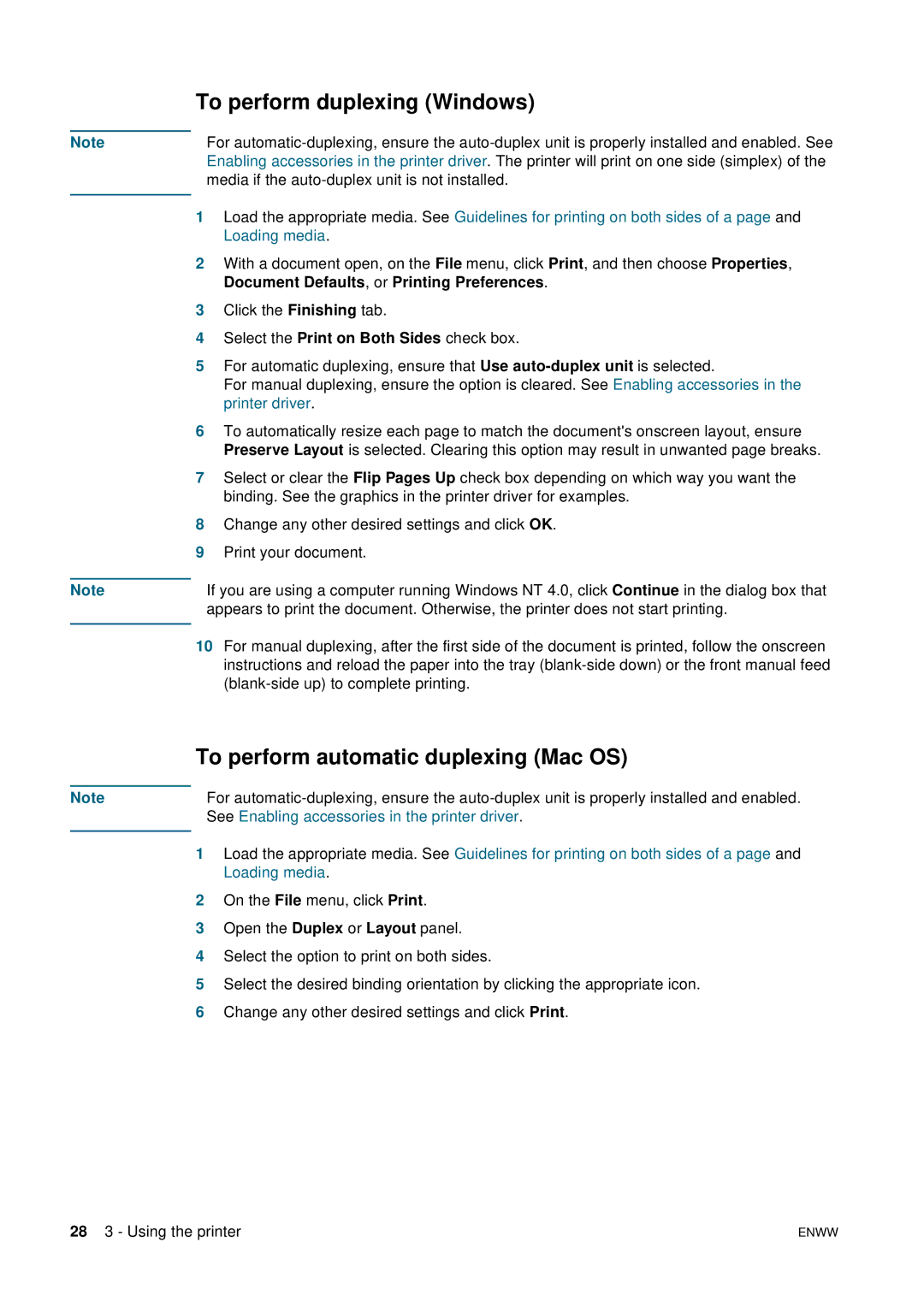2800 specifications
The HP 2800 series, specifically designed for small to medium-sized businesses, offers a robust solution for networking and printing needs. This series integrates efficient printing capabilities with advanced networking technologies, making it a preferred choice for businesses looking to streamline their operations.One of the hallmark features of the HP 2800 is its high-quality printing capabilities. With resolutions reaching up to 1200 x 1200 dpi, users can expect crisp, clear text and vibrant graphics, making it suitable for a variety of documents, from professional reports to marketing materials. Additionally, the series supports various media types and sizes, enhancing its versatility for different printing requirements.
Incorporating HP's innovative printing technologies, the HP 2800 series features HP Smart Install, allowing for easy setup without the need for driver installation from a CD. This plug-and-play feature is particularly beneficial for businesses with limited IT resources, enabling users to quickly get their devices up and running.
Security is a significant focus in the HP 2800 series. It includes HP's Secure Boot and Whitelisting technologies, which prevent unauthorized firmware and software from executing during the startup process. Furthermore, the series is compliant with various security standards, ensuring that sensitive information remains protected throughout the printing process.
Networking is another key aspect of the HP 2800 series. With built-in Ethernet connectivity and optional wireless capabilities, it allows multiple users to access the printer simultaneously, improving collaboration and productivity within the workplace. Additionally, HP’s Mobile Printing solutions enable users to print from their smartphones or tablets, offering flexibility and convenience in today’s fast-paced business environment.
The HP 2800 series is also designed with energy efficiency in mind. It adheres to ENERGY STAR standards, ensuring lower energy consumption during operation and standby modes, which not only reduces costs but also minimizes the environmental impact.
Overall, the HP 2800 series stands out as a reliable, efficient, and secure printing solution for businesses looking to enhance their workflow and productivity. With its advanced features, robust performance, and commitment to security, it is an excellent investment for any organization aiming to optimize their printing capabilities.