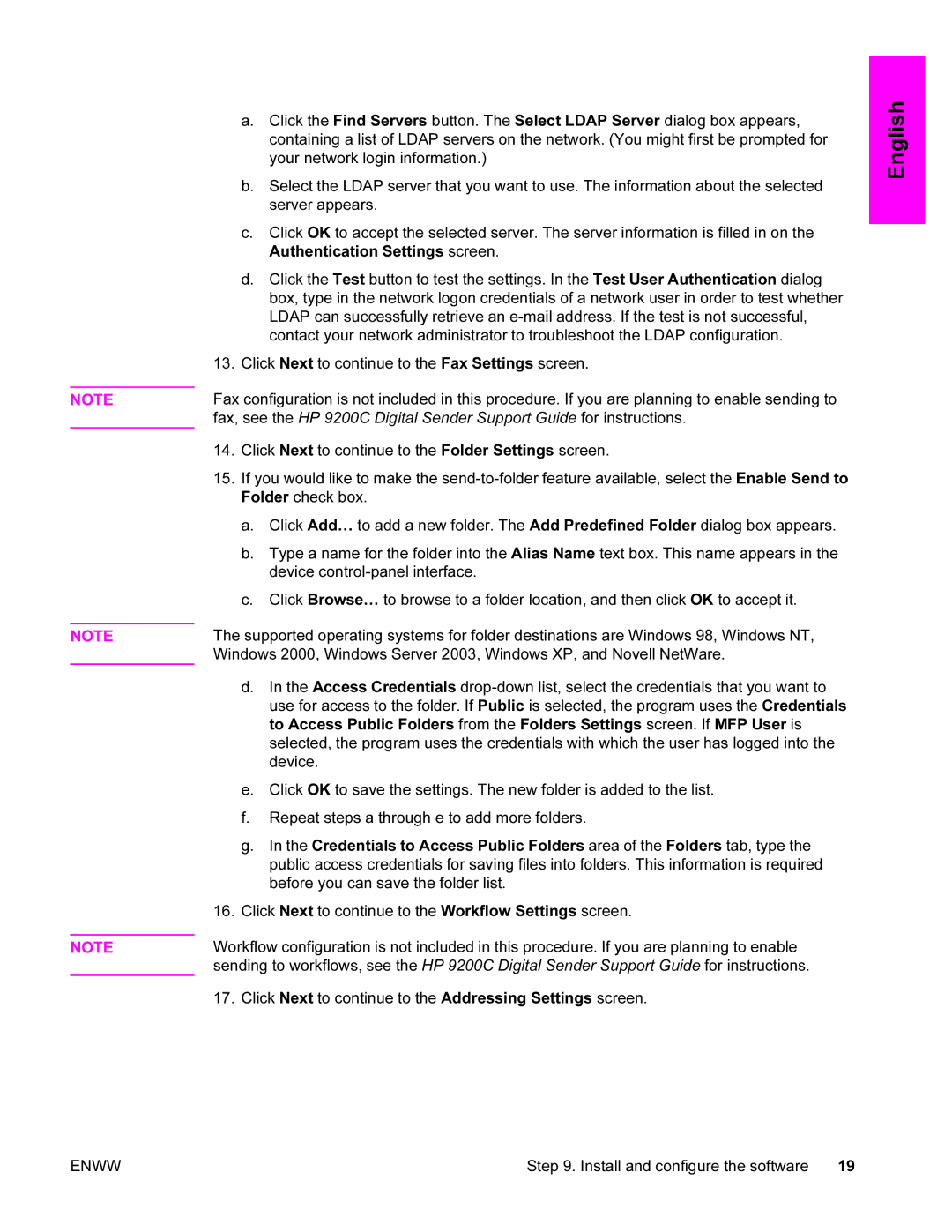NOTE
NOTE
NOTE
a.Click the Find Servers button. The Select LDAP Server dialog box appears, containing a list of LDAP servers on the network. (You might first be prompted for your network login information.)
b.Select the LDAP server that you want to use. The information about the selected server appears.
c.Click OK to accept the selected server. The server information is filled in on the Authentication Settings screen.
d.Click the Test button to test the settings. In the Test User Authentication dialog box, type in the network logon credentials of a network user in order to test whether LDAP can successfully retrieve an
13.Click Next to continue to the Fax Settings screen.
Fax configuration is not included in this procedure. If you are planning to enable sending to fax, see the HP 9200C Digital Sender Support Guide for instructions.
14.Click Next to continue to the Folder Settings screen.
15.If you would like to make the
a.Click Add… to add a new folder. The Add Predefined Folder dialog box appears.
b.Type a name for the folder into the Alias Name text box. This name appears in the device
c.Click Browse… to browse to a folder location, and then click OK to accept it.
The supported operating systems for folder destinations are Windows 98, Windows NT, Windows 2000, Windows Server 2003, Windows XP, and Novell NetWare.
d.In the Access Credentials
e.Click OK to save the settings. The new folder is added to the list.
f.Repeat steps a through e to add more folders.
g.In the Credentials to Access Public Folders area of the Folders tab, type the public access credentials for saving files into folders. This information is required before you can save the folder list.
16.Click Next to continue to the Workflow Settings screen.
Workflow configuration is not included in this procedure. If you are planning to enable sending to workflows, see the HP 9200C Digital Sender Support Guide for instructions.
17. Click Next to continue to the Addressing Settings screen.
English
ENWW | Step 9. Install and configure the software | 19 |