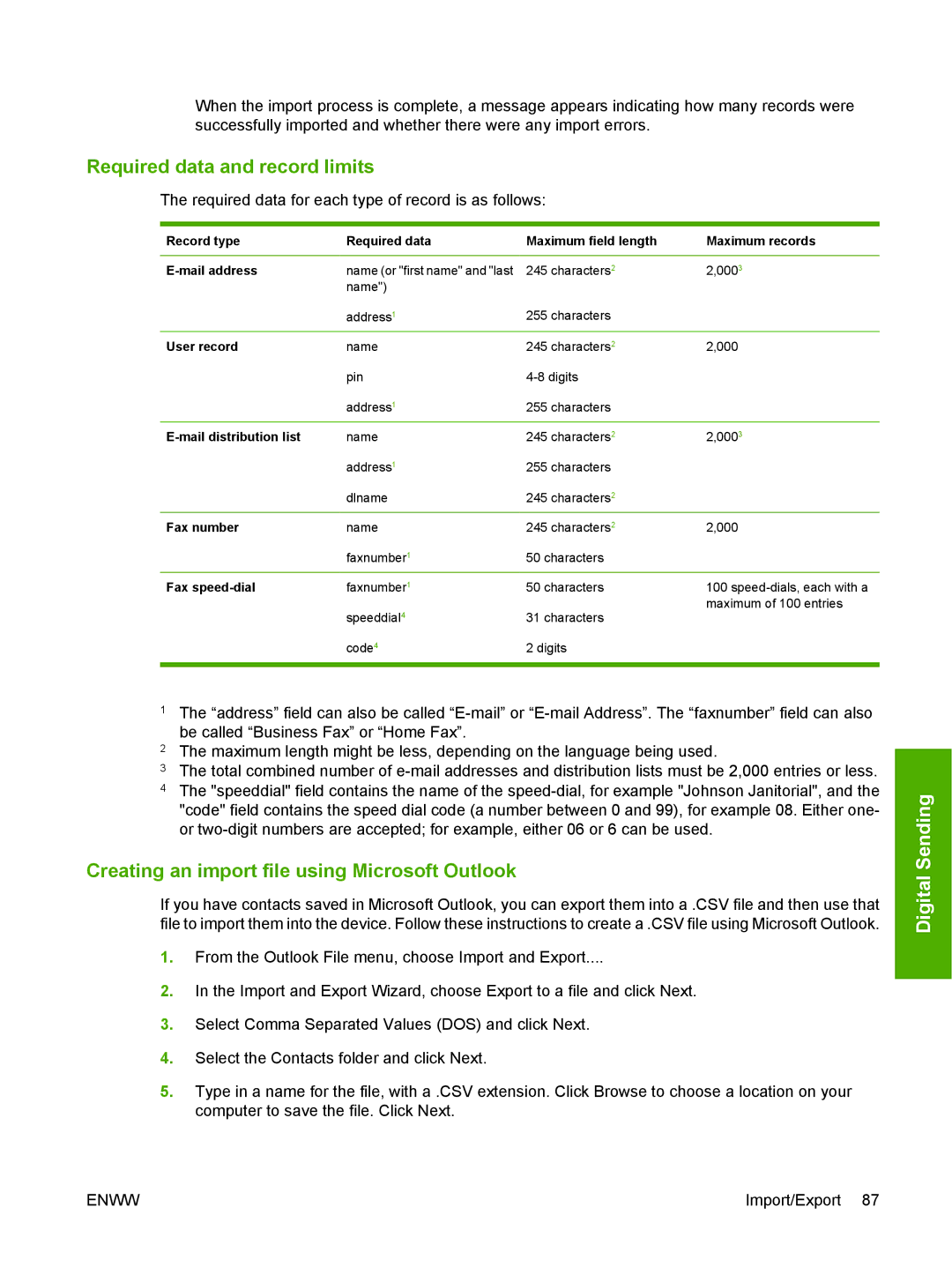When the import process is complete, a message appears indicating how many records were successfully imported and whether there were any import errors.
Required data and record limits
The required data for each type of record is as follows:
Record type | Required data | Maximum field length | Maximum records |
|
|
|
|
name (or "first name" and "last | 245 characters2 | 2,0003 | |
| name") |
|
|
| address1 | 255 characters |
|
|
|
|
|
User record | name | 245 characters2 | 2,000 |
| pin |
| |
| address1 | 255 characters |
|
| name | 245 characters2 | 2,0003 |
| address1 | 255 characters |
|
| dlname | 245 characters2 |
|
|
|
|
|
Fax number | name | 245 characters2 | 2,000 |
| faxnumber1 | 50 characters |
|
Fax | faxnumber1 | 50 characters | 100 |
| speeddial4 | 31 characters | maximum of 100 entries |
|
| ||
| code4 | 2 digits |
|
|
|
|
|
1The “address” field can also be called
2The maximum length might be less, depending on the language being used.
3The total combined number of
4The "speeddial" field contains the name of the
Creating an import file using Microsoft Outlook
If you have contacts saved in Microsoft Outlook, you can export them into a .CSV file and then use that file to import them into the device. Follow these instructions to create a .CSV file using Microsoft Outlook.
1.From the Outlook File menu, choose Import and Export....
2.In the Import and Export Wizard, choose Export to a file and click Next.
3.Select Comma Separated Values (DOS) and click Next.
4.Select the Contacts folder and click Next.
5.Type in a name for the file, with a .CSV extension. Click Browse to choose a location on your computer to save the file. Click Next.
Digital Sending
ENWW | Import/Export 87 |