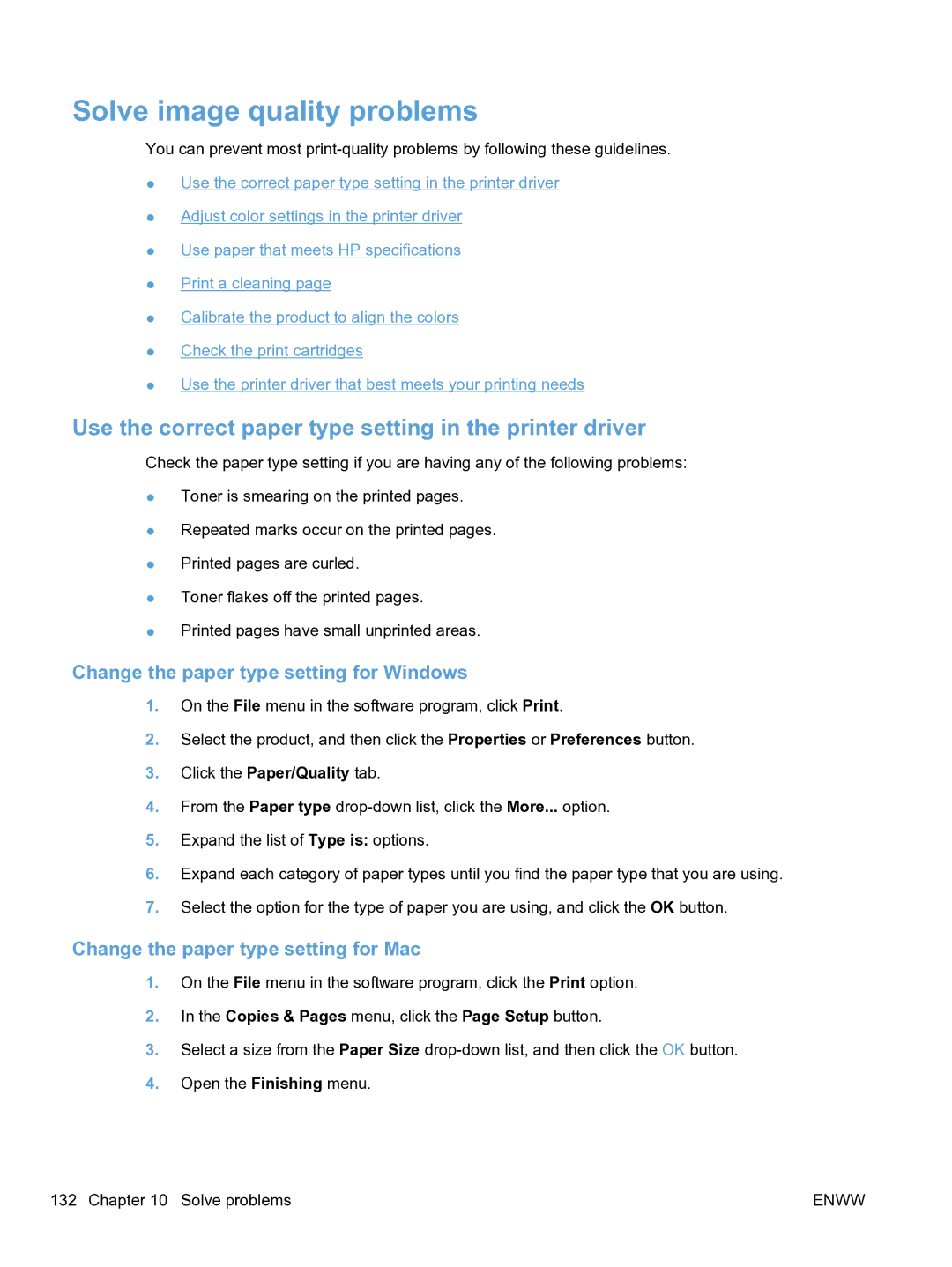Solve image quality problems
You can prevent most
●Use the correct paper type setting in the printer driver
●Adjust color settings in the printer driver
●Use paper that meets HP specifications
●Print a cleaning page
●Calibrate the product to align the colors
●Check the print cartridges
●Use the printer driver that best meets your printing needs
Use the correct paper type setting in the printer driver
Check the paper type setting if you are having any of the following problems:
●Toner is smearing on the printed pages.
●Repeated marks occur on the printed pages.
●Printed pages are curled.
●Toner flakes off the printed pages.
●Printed pages have small unprinted areas.
Change the paper type setting for Windows
1.On the File menu in the software program, click Print.
2.Select the product, and then click the Properties or Preferences button.
3.Click the Paper/Quality tab.
4.From the Paper type
5.Expand the list of Type is: options.
6.Expand each category of paper types until you find the paper type that you are using.
7.Select the option for the type of paper you are using, and click the OK button.
Change the paper type setting for Mac
1.On the File menu in the software program, click the Print option.
2.In the Copies & Pages menu, click the Page Setup button.
3.Select a size from the Paper Size
4.Open the Finishing menu.
132 Chapter 10 Solve problems | ENWW |