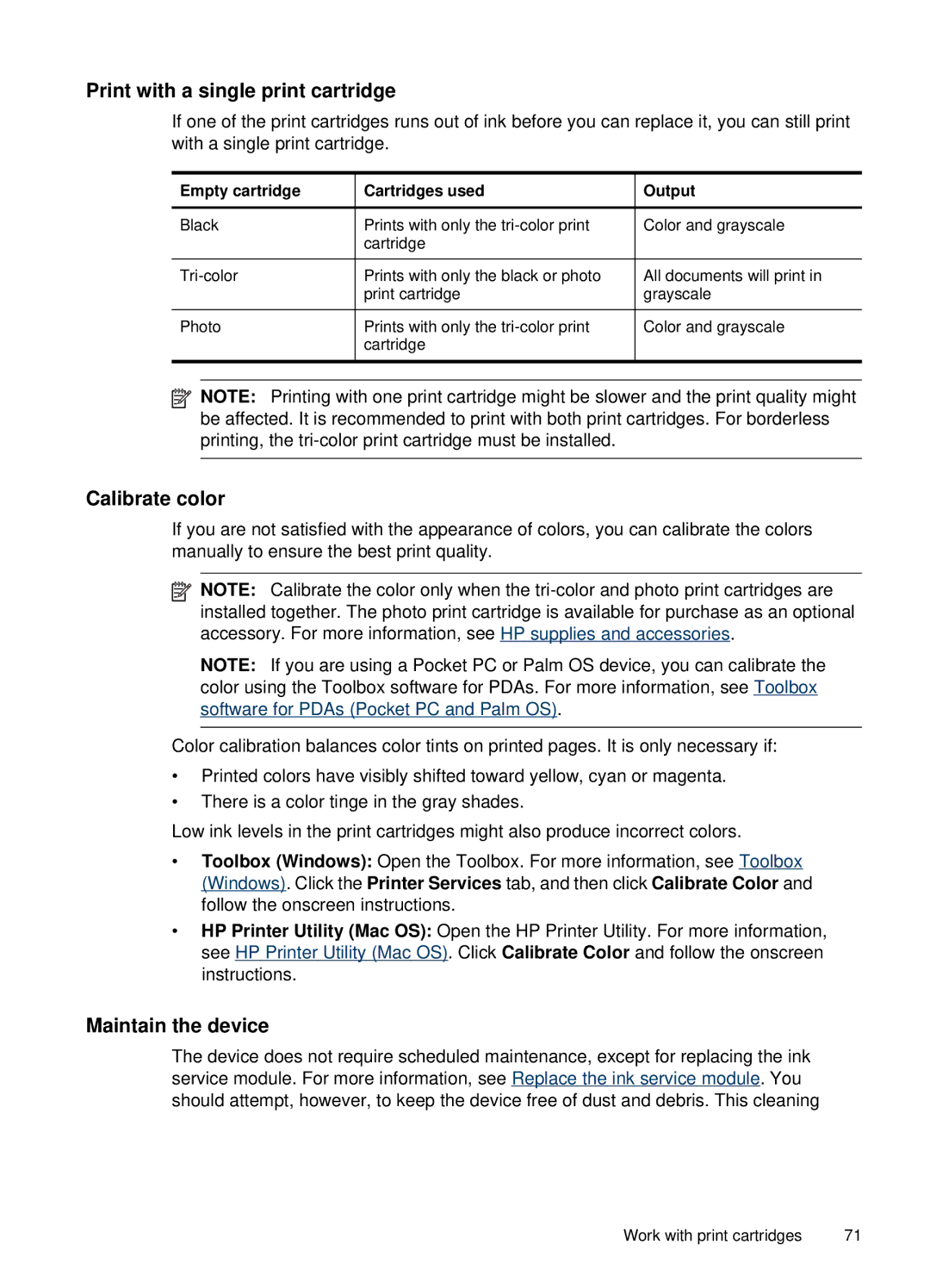Print with a single print cartridge
If one of the print cartridges runs out of ink before you can replace it, you can still print with a single print cartridge.
Empty cartridge | Cartridges used | Output | |
Black | Prints with only the | Color and grayscale | |
|
| cartridge |
|
Prints with only the black or photo | All documents will print in | ||
|
| print cartridge | grayscale |
Photo | Prints with only the | Color and grayscale | |
|
| cartridge |
|
|
|
|
|
|
|
|
|
![]()
![]()
![]() NOTE: Printing with one print cartridge might be slower and the print quality might
NOTE: Printing with one print cartridge might be slower and the print quality might
be affected. It is recommended to print with both print cartridges. For borderless printing, the
Calibrate color
If you are not satisfied with the appearance of colors, you can calibrate the colors manually to ensure the best print quality.
![]() NOTE: Calibrate the color only when the
NOTE: Calibrate the color only when the
NOTE: If you are using a Pocket PC or Palm OS device, you can calibrate the color using the Toolbox software for PDAs. For more information, see Toolbox software for PDAs (Pocket PC and Palm OS).
Color calibration balances color tints on printed pages. It is only necessary if:
•Printed colors have visibly shifted toward yellow, cyan or magenta.
•There is a color tinge in the gray shades.
Low ink levels in the print cartridges might also produce incorrect colors.
•Toolbox (Windows): Open the Toolbox. For more information, see Toolbox (Windows). Click the Printer Services tab, and then click Calibrate Color and follow the onscreen instructions.
•HP Printer Utility (Mac OS): Open the HP Printer Utility. For more information, see HP Printer Utility (Mac OS). Click Calibrate Color and follow the onscreen instructions.
Maintain the device
The device does not require scheduled maintenance, except for replacing the ink service module. For more information, see Replace the ink service module. You should attempt, however, to keep the device free of dust and debris. This cleaning
Work with print cartridges | 71 |