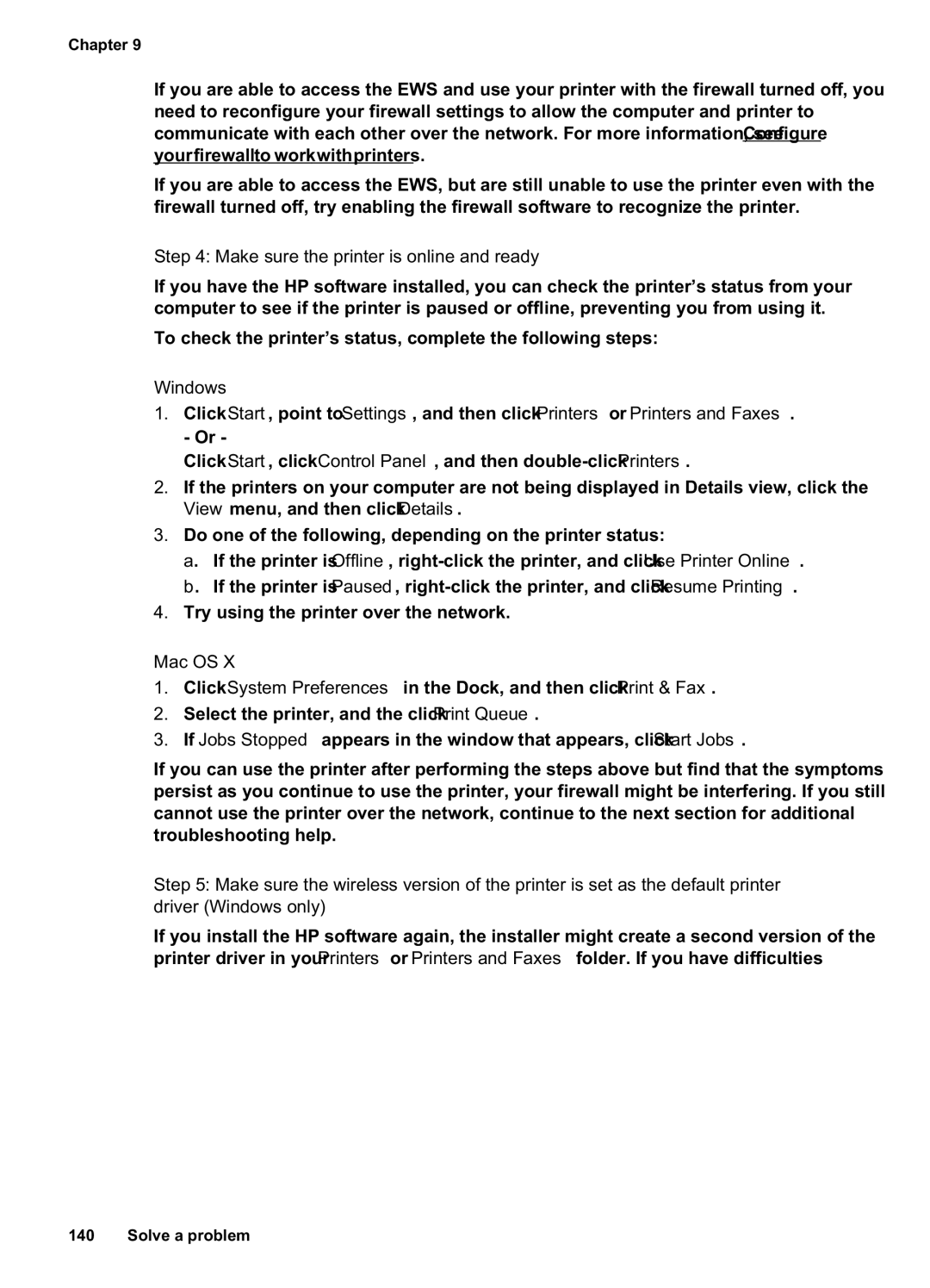Officejet PRO 8500A
Page
HP Officejet Pro 8500A A910 e-All-in-One series
Safety information
Accessibility
Copyright information
Hewlett-Packard Company notices
Contents
HP Digital Solutions
Scan
Copy
Fax
Solve a problem
Web
Work with ink cartridges
Contents Solve copy problems
Technical information
HP supplies and accessories
Additional fax setup
Network setup
Printer management tools
Embedded Web server
Accessibility
Get started
Visual
Mobility
Eco-Tips
Understand the printer parts
Front view
Printing supplies area
Use the printer control panel
Back view
Overview of buttons and lights
HP Officejet Pro 8500A A910a-f
Label
HP OfficeJet Pro 8500A A910g-z
Control-panel display icons
Icon Purpose
Icon Purpose
Change printer settings
Finding the printer model number
Select print media
Recommended papers for printing and copying
Recommended papers for photo printing
HP Advanced Photo Paper
HP Everyday Photo Paper
Tips for selecting and using media
Load an original on the scanner glass
HP Photo Value Packs
Load an original in the automatic document feeder ADF
To load an original on the scanner glass
To load an original in the document feeder tray
Load media
Load standard-size media
To load media
Load envelopes
To load envelopes
Load cards and photo paper
To load cards and photo paper
Load transparencies
Load custom-size media
To load transparencies
Insert a memory device
To insert a memory card
Install the accessories
To connect a storage device
Install the duplexer
Install Tray
To install the duplexer
To install Tray
Turn on accessories in the printer driver
Clean the scanner glass
Maintain the printer
Clean the exterior
Clean the automatic document feeder
To clean the rollers or separator pad
Turn the printer off
Print
Print documents
Print brochures
Print documents Windows
Print documents Mac OS
Print brochures Windows
Print on envelopes
Print brochures Mac OS
Print on envelopes Windows
Quality Normal or Best
Print photos
Print on envelopes Mac OS
Print photos on photo paper Windows
Print photos on photo paper Mac OS
Print photos from a memory device
Quality Best or Maximum dpi
To print selected photos
To print camera-selected photos using the Dpof standard
Print Dpof photos
Set up custom sizes Mac OS
Print on special and custom-size paper
Print borderless documents
Print on special or custom-size paper Mac OS
Print borderless documents Windows
Print borderless documents Mac OS
Borderless Printing option, click Print Borderless
HP ePrint
Print on both sides duplexing
Perform two-sided printing Windows
Chapter
Scan
Scan an original
Scan to a computer
Scan using Webscan
Scan to a memory card
Touch Start Scan
To scan using Webscan
Make sure the scanner glass or ADF window is clean
Scanning documents as editable text
Make sure the document is loaded correctly
HP Digital Solutions
What are HP Digital Solutions?
HP Direct Digital Filing
HP Digital Fax
Requirements
Set up the HP Digital Solutions
Set up HP Direct Digital Filing
For Scan to E-mail, Fax to E-mail
Set Up Scan to Network Folder
Windows
Mac OS
Embedded Web server EWS
Set Up Scan to E-mail
Configure other e-mail options
Set up the outgoing e-mail profiles
Set the Outgoing E-mail Profiles
On the Scan tab, click E-mail Address Book
Set Up HP Digital Fax
Use the HP Digital Solutions
Use HP Scan to Network Folder
Use Scan to E-mail
Use HP Digital Fax
Change copy settings
Copy
Copy documents
To copy documents
To change copy settings for a single job
Fax
Send a fax
Send a standard fax
Send a standard fax from the computer
To send a standard fax from the printer control panel
Send a fax manually from a phone
To send a fax manually from an extension phone
Send a fax using monitor dialing
Send a fax from memory
Schedule a fax to send later
To send a fax from memory
Touch Start Fax
To schedule a fax from the printer control panel
Send a fax in Error Correction Mode
Send a fax to multiple recipients
Receive a fax
Receive a fax manually
To receive a fax manually
Set up backup fax
To set backup fax from the printer control panel
On Error Only
Off
Reprint received faxes from memory
Poll to receive a fax
Forward faxes to another number
To reprint faxes in memory from the printer control panel
Set the paper size for received faxes
Set automatic reduction for incoming faxes
To forward faxes from the printer control panel
Block unwanted fax numbers
Receive faxes to your computer Fax to PC and Fax to Mac
To set up Fax to PC Windows
To set up Fax to Mac Mac OS
Modify Fax to PC or Fax to Mac settings
To modify settings from the printer’s control panel
Set up speed-dial entries
Set up and change speed-dial entries
Set up and change group speed-dial entries
To set up group speed-dial entries
To change speed-dial entries
To change group speed-dial entries
Change fax settings
Configure the fax header
Delete speed-dial entries
Print a list of speed-dial entries
Set the answer mode Auto answer
Set the number of rings before answering
Change the answer ring pattern for distinctive ring
Set the dial type
To change the answer ring pattern for distinctive ring
To set the dial type
Set the redial options
Set the fax speed
Touch to select Tone Dialing or Pulse Dialing
To set the redial options
Fax and digital phone services
Set the fax sound volume
To set the fax sound volume
Touch Fax Sound Volume
Use reports
Print fax confirmation reports
Print fax error reports
Print and view the fax log
Clear the fax log
Print the details of the last fax transaction
Print a Caller ID Report
To view the Call History
Web
HP Apps
Marketsplash by HP
Work with ink cartridges
Information on ink cartridges and the printheads
Check the estimated ink levels
Replace the ink cartridges
Related topics
To replace the ink cartridges
Store printing supplies
Store ink cartridges
Store printheads
Solve a problem
If you have a problem, follow these steps
HP support
Obtain electronic support
HP support by phone
Before you call
Phone support period
Telephone support numbers
$OJ«ULH
General troubleshooting tips and resources
Solve printing problems
After the phone support period
Printer shuts down unexpectedly
Alignment fails
Printer is not responding nothing prints
Printer takes a long time to print
Blank or partial page printed
Something on the page is missing or incorrect
Solve print quality problems
Placement of the text or graphics is wrong
General print quality troubleshooting
Meaningless characters print
Check the printheads and ink cartridges
Check the paper quality
Check the print settings
Ink is smearing
Ink is not filling the text or graphics completely
Check the document file
Output is faded or dull colored
Colors are printing as black and white
Wrong colors are printing
Printout shows bleeding colors
Use a higher print quality setting
Check the graphics placement
Colors do not line up correctly
Check the paper type
Printhead maintenance
Text or graphics are streaked
To print the print quality diagnostic
To check printhead health
To align the printheads
To clean the printheads
Printheads
To calibrate the linefeed
To clean the printhead contacts manually
Chapter
To replace the printheads
Chapter
Solve print quality problems 107
Solve paper-feed problems
Media is not supported for the printer or tray
Media is not picked up from a tray
Media is not coming out correctly
Solve copy problems
No copy came out
Copies are blank
Documents are missing or faded
Size is reduced
Copy quality is poor
Copy defects are apparent
Solve scan problems
Printer prints half a page, then ejects the paper
Paper mismatch
Scanner did nothing
Scan takes too long
Part of the document did not scan or text is missing
Text cannot be edited
Check the originals
Error messages appear
Scanned image quality is poor
Reload document and then restart job
Original is a second-generation photo or picture
Image quality is better when printed
Scan defects are apparent
Graphics look different from the original
Take steps to improve the scan quality
Solve fax problems
Fax test failed
Size is reduced
Fax Hardware Test failed Solution
Phone Cord Connected to Correct Port on Fax test failed
Back view of the printer
Solve fax problems 119
Dial Tone Detection test failed Solution
Fax Line Condition test failed Solution
Display always shows Phone Off Hook
Printer is having problems sending and receiving faxes
Solve fax problems 123
Printer is having problems sending a manual fax Solution
Printer cannot receive faxes, but can send faxes Solution
Fax again
Printer cannot send faxes, but can receive faxes Solution
Fax tones are recorded on my answering machine Solution
Phone cord that came with my printer is not long enough
To extend your phone cord
Color faxes do not print
Solve problems using HP Web sites and services
Solve problems using HP Web services
Computer cannot receive faxes Fax to PC and Fax to Mac
Solve HP Digital Solutions problems
Solve problems using HP Web sites
Solving HP Direct Digital Filing problems
Printer is not set up correctly on the network
Network folder has not been set up correctly
Server name cannot be found or resolved
Disk is full
Solving HP Digital Fax problems
Filename prefix has not been set up correctly
Sending large e-mail messages
Error conditions are interfering with HP Digital Fax
Internal memory is full
Incorrect date and time on faxes
Solve memory device problems
Printer cannot read the memory device
Check the memory device
Solve wired Ethernet network problems
General network troubleshooting
Printer cannot read photos on the memory device
Check the memory device slot
Solve wireless problems
Basic wireless troubleshooting
Make sure the wireless 802.11 light is turned on
Restart components of the wireless network
Advanced wireless troubleshooting
Run the Wireless Network Test
To check a wireless connection
Make sure that the printer is connected to your network
Check to see if you can access the EWS
To access the EWS
Make sure the printer is on the network
Network Status
Make sure the printer is online and ready
Add hardware addresses to a wireless access point WAP
Configure your firewall to work with printers
Solve printer management problems
Advanced firewall information
Incoming UDP ports 137, 138, 161
Ports are used for the following functions Printing
Check your network setup
Embedded Web server cannot be opened
Check the computer
Check your Web browser
Troubleshoot installation issues
Hardware installation suggestions
HP software installation suggestions
Check the hardware connections
Solve network problems
Verify installation preliminaries
General network troubleshooting
Problems connecting to a wired network
Understand the Self Test Diagnostic
To reset the printers network settings
Understand the network configuration
To print the Self Test Diagnostic
Understand the network configuration 149
Clear jams
Clear paper jams
To clear a jam
Chapter
Avoid paper jams
To clear a paper jam in the automatic document feeder
Warranty information
Technical information
Hewlett-Packard limited warranty statement
HP product Duration of limited warranty
Ink cartridge warranty information
Printer specifications
Physical specifications
Product features and capacities
Feature Capacity
Processor and memory specifications
System requirements
Printer processor
Operating system compatibility
Network protocol specifications
Embedded Web server specifications
Media specifications
Understand specifications for supported media
Understand supported sizes Media size Tray Duplexer
Standard media sizes
Envelopes
Media size Tray Duplexer
Cards
Photo media
Other media
Duplexer Paper 60 to 105 g/m2
Tray Type Weight Capacity
Set minimum margins
Guidelines for printing on both sides of a
Media Left Right Top Bottom Margin
Print specifications
Copy specifications
Fax specifications
Scan specifications
HP Web site specifications
Environmental specifications
Electrical specifications
Acoustic emission specifications
Memory device specifications
Memory card specifications
USB flash drives
Regulatory information
FCC statement
Vcci Class B compliance statement for users in Japan
LED indicator statement
Gloss of housing of peripheral devices for Germany
Noise emission statement for Germany
Appendix a
Regulatory information 171
Australia wired fax statement
Regulatory information for wireless products
Exposure to radio frequency radiation
Appendix a Technical information
European Union regulatory notice
Regulatory model number
Declaration of Conformity
Declaration of conformity
Environmental product stewardship program
Απόρριψη άχρηστων συσκευών στην Ευρωπαϊκή Ένωση
Power consumption
Third-party licenses
Page
Page
Third-party licenses 183
Technical information
Third-party licenses 185
Appendix a
Page
HP supplies and accessories
Order printing supplies online
Supplies
Ink cartridges and printheads
HP media
Additional fax setup
Set up faxing parallel phone systems
Select the correct fax setup for your home or office
USA
Other equipment or services sharing your fax line
Case a Separate fax line no voice calls received
Case B Set up the printer with DSL
To set up the printer with a separate fax line
To set up the printer with DSL
Case D Fax with a distinctive ring service on the same line
To set up the printer with a distinctive ring service
To set up the printer with a shared voice/fax line
Case E Shared voice/fax line
Case F Shared voice/fax line with voice mail
Set up the printer with a computer dial-up modem
To set up the printer with voice mail
To set up the printer with a computer dial-up modem
Set up the printer with a computer DSL/ADSL modem
To set up the printer with a computer DSL/ADSL modem
Case H Shared voice/fax line with computer modem
Shared voice/fax with computer dial-up modem
Example of a parallel splitter
Back view of the printer
Shared voice/fax with computer DSL/ADSL modem
To set up the printer with a computer DSL/ADSL modem
Case I Shared voice/fax line with answering machine
Set up faxing parallel phone systems 207
Back view of the printer
Page
To set up the printer with a computer DSL/ADSL modem
Set up faxing parallel phone systems 211
Back view of the printer
Serial-type fax setup
Test fax setup
To test fax setup via the printer control panel
Network setup
Change basic network settings
Change advanced network settings
View and print network settings
View IP settings
Change IP settings
Configure the printer’s firewall settings
Set link speed
Creating and using firewall rules
Limit
Set up the printer for wireless communication
Reset network settings
Touch Restore Network Defaults, and then select Yes
Understand 802.11 wireless network settings
Communication mode
Security settings
Network name Ssid
Test the wireless connection
Guidelines for ensuring wireless network security
Change the connection method
Uninstall and reinstall the HP software
Guidelines for reducing interference on a wireless network
To add hardware addresses to a WAP
Other guidelines
To uninstall from a Windows computer, method
To uninstall from a Macintosh computer, method
Page
Printer management tools
HP printer software Windows
HP Utility Mac OS
Embedded Web server
About cookies
To open the embedded Web server
How do I?
Errors Windows
Printhead problem
Fax memory full
Printer disconnected
Cartridge Problem
Solution 1 Turn the printer off and on
Solution 2 Install the printheads correctly
Solution 3 Clean the electrical contacts
Solution 2 Install the ink cartridges correctly
Solution 3 Replace the ink cartridge
Paper Mismatch
Cartridge cradle cannot move
Printer is out of paper
Printer Offline
Printer Paused
Document failed to print
Previously used ink cartridge installed
Symbols/Numerics
Index
Page
Page
OCR
Page
Page
Twain
240