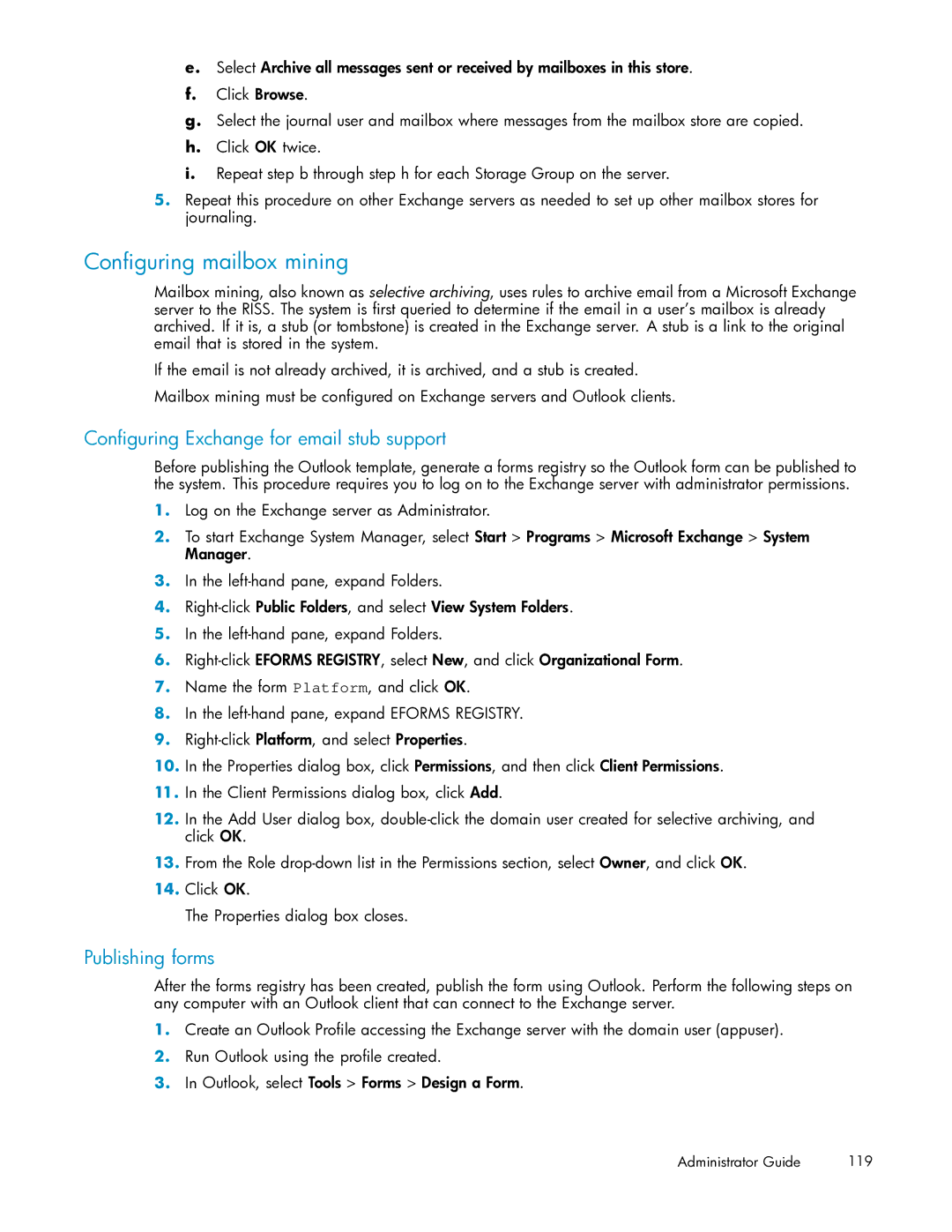T3559-90809
Page
Contents
Account Manager AM
Other user management features
Configuration
Account Synchronization
PST Importer
External access
Reporting
14 Configuring Outlook 113
Backup system administration
Audit Log
140
Index 145
Figures
Administrator Guide
Tables
Administrator Guide
Page
Related documentation
About this guide
Intended audience
TIP
Document conventions and symbols
HP technical support
Document conventions
Providing feedback
Subscription service
Other web sites
About this guide
Application Tasks
Riss overview
RIM applications for users
How to restart Riss after a power failure
Riss power on/off
Power off
Power on
Opt/bin/restart
Riss overview
User interface components
Accessing PCC
Introduction to Platform Control Center PCC
PCC user interface
User interface orientation tips
Updating views before printing
Views for common system administration tasks
Views accessible from left menu
Views for common tasks
Mining Overview on
Monitoring and reporting
Life cycle state Definition Importance
Statuses and states
Smart cell life cycle states
Smart cell life cycle states
Discovery
If the cell’s status is OK, only the mirror cell has Failed
Link to Overview
System Status
Overview
Application Events
Appliance Performance
Account Manager Service
Application Events features
Application Events features
Appliance Statistics
Riss Version
Appliance Statistics features
Appliance Statistics features
Storage Status
Link to Storage Status view
Storage Status view features
System Status
Not represented in the bar graph
Actual percentage of CPU use
System Status view features
Starting, stopping, and restarting servers on the system
Appliance Control view features
Appliance Control
Link to Performance Graph view
Performance Graph features
Performance Graph
Example Appliance Store graph
Creating performance graphs
Example System Monitoring graph
System Status
Appliance Configuration
Configuration
Riss Configuration
Domain Configuration
Firewall ports
Firewall Settings
Link to Firewall Settings view
SSL Configuration
Deleting a certificate signing request
Available certificate signing requests
Creating a certificate signing request
Installing and generating a certificate on the Http portals
Installing and generating a certificate on the PCC portal
Opt/bin/restarthttp
Software Version view features
Software Version
Displaying Software Version
42 Configuration
Creating Ldap server connections
Account Synchronization
Account Synchronization overview
Creating and running DAS jobs
New Ldap connection
Creating jobs
Mapping information
Mapping advanced options
Assign a job to a portal
Assigning Http portals
Starting, scheduling, and stopping DAS jobs
Editing or deleting jobs
Managing available Http portals
Editing or deleting available Ldap connections
Viewing DAS history logs
Link to Account Manager view
Account Manager AM
Account Manager overview
Account Manager view
Adding a new user
Account Manager view features
Account Manager view features
Managing user accounts
Editing user account information
Editing user information
User account information
User account information
Adding repositories
Managing groups
Managing repositories
Edit the relevant entries Click the Save Now! button
Editing repository information
Repository information
Repository information
Loading user account information
Other user management features
Manual Account Loader
Exporting user account information
Error Recovery features
Error Recovery
Error Recovery features
Links to Error Recovery view
Repairing synchronization errors
Other user management features
This chapter discusses the following topics
Data management
Replication
Database Replication
DB2 on replica /opt/bin/repl/dbRepl status -brief -force
Database Replication features
Re-Initializing db2 replication
Data Replication Flow
Replication Service General Status
Replication Status
Data Replication Flow
Link to Cloning view
Smart cell cloning
Cloning smart cells copying data
Cloning view features
Cloning view features
Link to Reprocessing view
Reprocessing
Rescheduling all reprocessing schedules
Editing reprocessing schedules
Changing the reprocessing status
Using the Reprocessing Utility
Link to Retention view
Repository-level retention
Viewing reprocessing history logs
Searching for and editing a repository retention period
User Repository search results
Editing domain retention periods
Viewing retention history logs
Database and data backup
Changing the retention processing status
Link to DB and Data Backup view
Backup file locations
Restoring DB2 and master configuration file backups
DB Backup History
Restoring the master configuration files
This will delete the content of the VolBack directory
Opt/bin/backup/db2BackupUtility -restoredb2
Usr/local/tsmBackup/rotateMasterConfigBackup -restore
Searching the Event Viewer
Event Viewer features
Reporting
Event Viewer
Downloading the Riss MIB
Other Event Viewer features
Setting the Snmp server
Snmp Management
Selecting Snmp traps
Detailed email reports
Setting Snmp Community
Email Reporter
Receiving Snmp events by email
Detailed Email Reports
Logfile Sender
Creating and scheduling email reports
Links to LogFile Sender view
Link to RIM Management view
External access
RIM Management
Mining Overview
Configured Tasks
System Services
Mining Overview view features
System Services features
Journal Mining
Configured Tasks features
Journal Mining features
Selective Archiving
Synchronize Deleted Items
Tombstone Maintenance
External access
Archive Request file
PST Importer
PST Importer overview
PST Importer process
Installation procedure
Installing PST Importer
Installation requirements
Click New Following window appears
Using PST Importer
Archive Request Loader
Creating or revising an Archive Request file
PSTLaunchMgr MaxProcesses=1
Creating a new file
HPPSTInit Verbosity=3
Parameter Description
Validating file from command line
Using PST Import Monitor
PST Import Monitor
PST Import Monitor
PSTImporter MonitorPath=UNCPath
Displaying reports and log files
Collecting statistics impacts performance
PSTImporter Verbosity=X
Settings description
Archive Request file specifications
Tag Description
Tags in Header
Tags in FileSpec
Sample file
PST Importer
Audit Log
Enabling the Audit Log feature
Granting user access to the Audit Log repository
AuditLogEnabled=true DomainLogIP=VIP for this domain
Monitoring status
Setting Audit Log repository retention periods
Tivoli Storage Manager
Backup system administration
Riss backup strategy
Gaining access to the Riss backup server
TSM backup terms
Smart cell data backups
Separate Group Volumes
Policy domain structure
How Riss configures TSM
Adding and labeling new media Web interface
Library properties
Server process list
Adding and labeling new media command line
Restoring a smart cell
Provisioner status
Things to back up
Preparing the backup server for disaster recovery
TSM Disaster Recovery Manager
Example Preparing the backup server for a disaster
Example 1. tsm INTERNALquery drmstatus
Tsm INTERNALset drmcouriername Joe’s courier service
Tsm INTERNALbackup db type=full devclass=DC.TAPE
Tsm INTERNALset drmvaultname Ironvault, somewhere
Example Recovering the server from a disaster
Recovering the backup server
INTERNALaudit library LIB.TAPE command
RECPLAN.RECOVERY.SCRIPT.DISASTER.RECOVERY.MODE.CMD
Administrator Guide 111
Backup system administration
Scheduler,
14 Configuring Outlook
Configuring your system for Exchange and Outlook
Configuring user accounts on servers
User accounts on customer servers
Installing the Outlook plug-in
Registry settings
For HKLM\Software\Hewlett-Packard\Outlook PlugIn\Cache
For HKLM\Software\Hewlett-Packard\Outlook PlugIn
For HKLM\Software\Hewlett-Packard\Outlook PlugIn\PlugInURLs
For HKLM\Software\Hewlett-Packard\Outlook PlugIn\Search
RetrievalHost=HOSTNAME Deprecated and is no longer used
Installing and configuring the Outlook plug-in for users
Manually creating other registry settings
Enabling journaling on mailbox stores
Setting registry key for journaling
Configuring journal mining
Publishing forms
Configuring mailbox mining
Configuring Exchange for email stub support
Adding mailboxes using Mail Attender
Setting up Information Stores
Settings view button
Be selected by Mail Attender
Set up Auto-Search
Scheduler
Starting Scheduler
DocRef Host Httphost
Scheduling an event
Enabling load balancing message by message
Domain.jcml
Enabling a scheduled event
Editing selective archiving events
Administrator Guide 125
Selective Archiving Event window
Editing journal mining events
Journal Mining Event window
Editing Synchronize Deleted Items events
Editing tombstone maintenance events
Synchronize Deleted Items event window
Copying a scheduled event
Deleting a scheduled event
Modifying rules in Mail Attender
Enter a description
Modifying a rule using Mail Attender
Add Information Stores window
Monitoring View
Starting selective archiving
Status View
Monitoring View window
PTDelItems TagUndeletedItems=False
Deleting end-user deleted items on the Riss
Location of deleted items
Configuring deletion retention
Mailbox store
Scheduling deletion from Riss
Deletion settings
Append to a CSV file
Creating a Mail Attender rule
Summary report
SetAdmin.exe
End-user delete security
CSV Columns
Multiple mail stores
System requirements
Session
Multiple Riss systems
Temporary storage in Drafts folder
Mbarney=http//mbarney Papoon=http//papoon
Asp.config file has several OWA configuration settings
Configuring the asp.config file
Multi-user support
Changing the ASP time-out
Browser functionality
144 Configuring Outlook
Index
Account Error Recovery view Account Manager
Account Manager Service, 28 account synchronization
Outlook plug-in,114 PST Importer
Events
PCC
Repairing, 58 system requirements