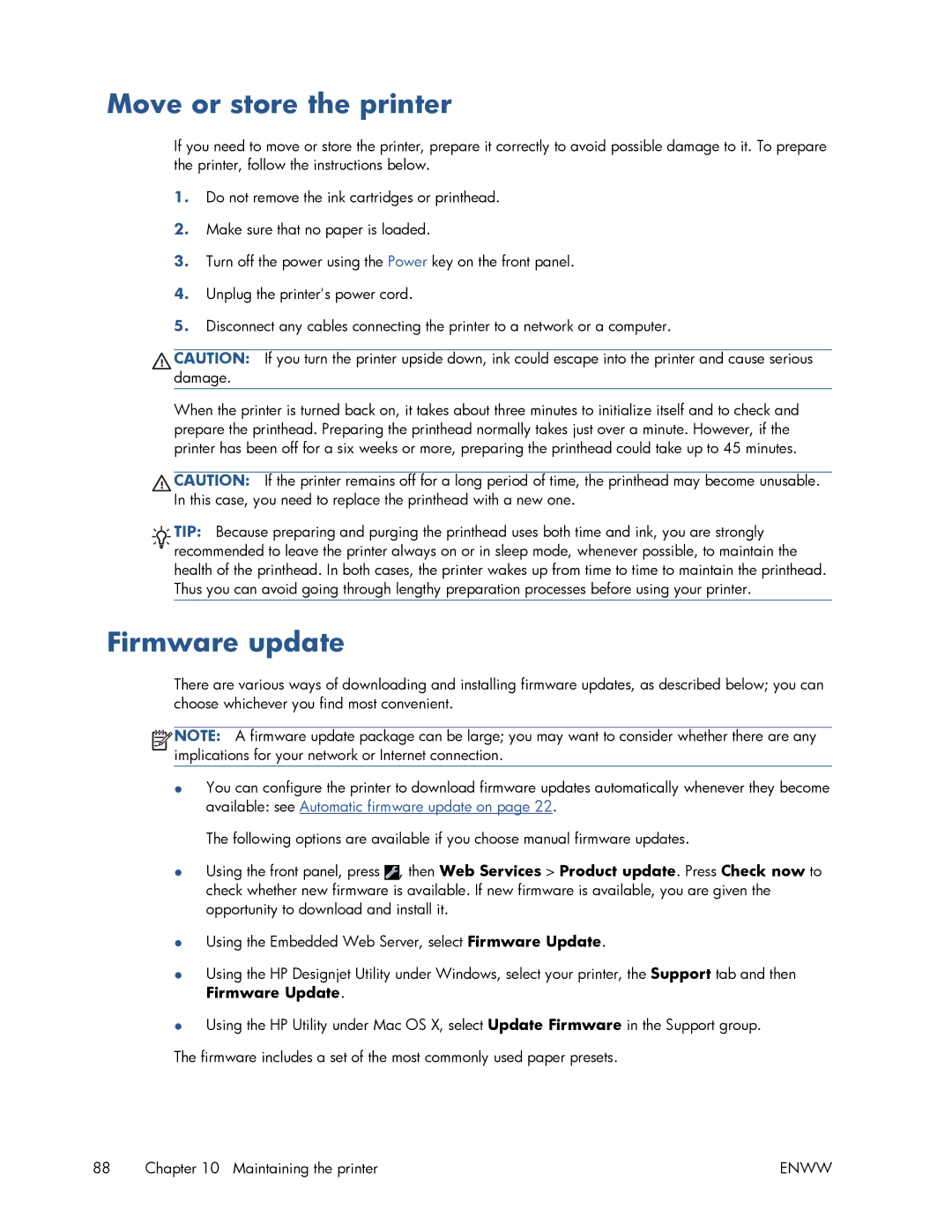Move or store the printer
If you need to move or store the printer, prepare it correctly to avoid possible damage to it. To prepare the printer, follow the instructions below.
1.Do not remove the ink cartridges or printhead.
2.Make sure that no paper is loaded.
3.Turn off the power using the Power key on the front panel.
4.Unplug the printer's power cord.
5.Disconnect any cables connecting the printer to a network or a computer.
CAUTION: If you turn the printer upside down, ink could escape into the printer and cause serious damage.
When the printer is turned back on, it takes about three minutes to initialize itself and to check and prepare the printhead. Preparing the printhead normally takes just over a minute. However, if the printer has been off for a six weeks or more, preparing the printhead could take up to 45 minutes.
CAUTION: If the printer remains off for a long period of time, the printhead may become unusable. In this case, you need to replace the printhead with a new one.
![]()
![]() TIP: Because preparing and purging the printhead uses both time and ink, you are strongly
TIP: Because preparing and purging the printhead uses both time and ink, you are strongly ![]()
![]()
![]() recommended to leave the printer always on or in sleep mode, whenever possible, to maintain the health of the printhead. In both cases, the printer wakes up from time to time to maintain the printhead. Thus you can avoid going through lengthy preparation processes before using your printer.
recommended to leave the printer always on or in sleep mode, whenever possible, to maintain the health of the printhead. In both cases, the printer wakes up from time to time to maintain the printhead. Thus you can avoid going through lengthy preparation processes before using your printer.
Firmware update
There are various ways of downloading and installing firmware updates, as described below; you can choose whichever you find most convenient.
![]()
![]() NOTE: A firmware update package can be large; you may want to consider whether there are any implications for your network or Internet connection.
NOTE: A firmware update package can be large; you may want to consider whether there are any implications for your network or Internet connection.
●You can configure the printer to download firmware updates automatically whenever they become available: see Automatic firmware update on page 22.
The following options are available if you choose manual firmware updates.
●Using the front panel, press ![]() , then Web Services > Product update. Press Check now to check whether new firmware is available. If new firmware is available, you are given the opportunity to download and install it.
, then Web Services > Product update. Press Check now to check whether new firmware is available. If new firmware is available, you are given the opportunity to download and install it.
●Using the Embedded Web Server, select Firmware Update.
●Using the HP Designjet Utility under Windows, select your printer, the Support tab and then Firmware Update.
●Using the HP Utility under Mac OS X, select Update Firmware in the Support group.
The firmware includes a set of the most commonly used paper presets.
88 Chapter 10 Maintaining the printer | ENWW |