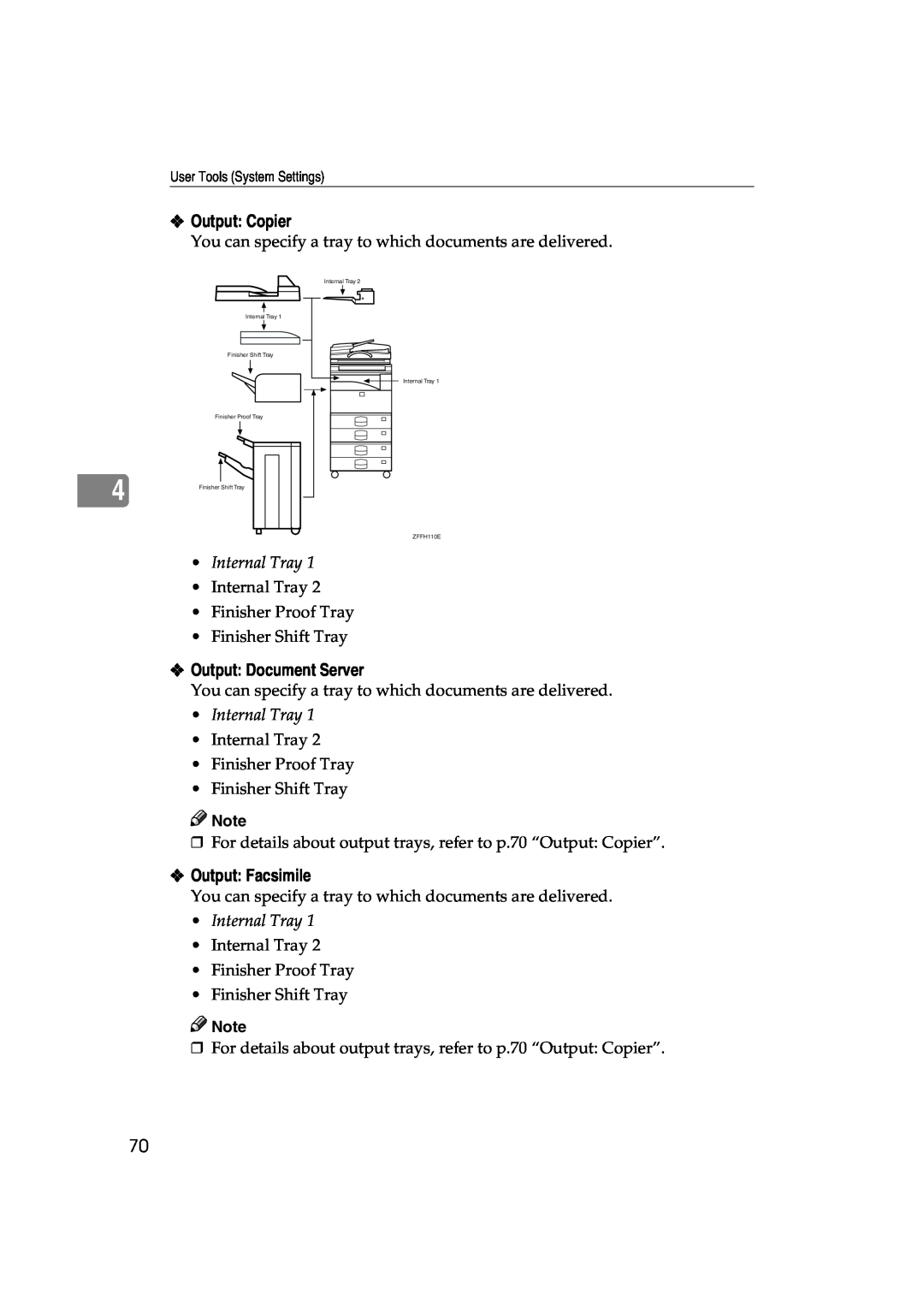2SHUDWRU*XLGH
6\VWHP6HWWLQJV
yourdocumentmanagementpartner
Introduction
Operator Safety
Laser Safety
Power Source
Increase the separation between the equipment and receiver
a means POWER ON. c means STAND BY
Note to users in the United States of America
Reorient or relocate the receiving antenna
expat
Information about Installed Software
Copyrights and Trademarks
Trademarks
NetBSD
Authors Name List
JPEG LIBRARY
ENERGY STAR Program
Recycled Paper
Specification
Limitation
How to Read this Manual
Symbols
Preparation
Configuring the Network
TABLE OF CONTENTS
Connecting the Machine
Turning On the Power
User Tools Menu System Settings
4.User Tools System Settings
Features and Benefits
Accessing the User Tools System Settings
INDEX
5.Appendix
Other Functions
When using as a printer
System Settings this manual
When using as a copier
When using as a facsimile
Machine Types
Facsimile Mode Option
Additional Functions Provided by Internal Options
Copy Mode
Scanner Mode Option
Page
3. IEEE 1394 ports option
Connecting the Machine
1. Basics
10BASE-T/100BASE-TX option
Network cable requirements
Requirements
1 Requirements
C Attach the ferrite core to the loops
Connecting the Network Cable to the Network
A Turn off the main power switch
F Turn on the main power switch
ZFFH020E
Indicators on Network Interface Board
1. Indicator green
2. Indicator yellow
Operation switch right side of the control panel
Turning On the Power
Turning On the Main Power
Power switches
make the On indicator go on
Turning On the Power
Turning Off the Power
A Press the operation switch to
A Make sure that the On indicator is off
Turning Off the Main Power
Configuring the Network
Configuring the Network
File Transfer Settings
Configuring the Network with the Operation Panel
Interface Settings/Network
D Make sure that the Network key is selected
Network Settings
B Press System Settings C Press Interface Settings
A Press User Tools/Counter
B Select Invalid or Effective for each protocol C Press OK
When Using TCP/IP
E Click Effective Protocol
A Make sure that the Effective Protocol key is pressed
D Press OK
B Press Network Boot
Acquiring the IP Address from the DHCP Server
C Use the number keys to enter the IP address
B Press NW Frame Type
When using NetWare
C Press DHCP, and then press OK
A Make sure that the Network is selected, and then press TNext
H Press User Tools/Counter key
G Press List/Test Print to print out the settings
A Press Printer Features B Press List/Test Print C Press Config. Page
A Click Delivery Server IP Address
B Click System Settings C Click File Transfer
Assigning a Delivery Server IP Address
B Use the number keys to enter the delivery server IP address
Making Settings to Transmit Received Facsimile Files
Setting the Recall Interval Time
B Make the following settings as required
B To resend files to the delivery server, press Yes
Setting the Number of Recalls
B Use the number keys to enter the recall interval time
A Click Number of Recalls
1 Note
E Press User Tools/Counter
2. Combined Function Operations
1. Indicators
7. Main power indicator and power indicators
8. Operation switch
11. Clear/Stop key
15. Function Status indicator
9. Sample Copy key
10. Start key
Changing Modes
A Press the Copy key
Copy Mode
Changing to Copy Mode
Interrupt copying to make urgently needed copies
C When copying is complete, re- move your originals and the cop- ies
Copying and Multi-accessing
When “Print Priority” = “Inter- leave”
A Reset the previous original. B Press the Start key
Storing Documents in the Document Server
Copying by Using the Document Server
Document Server Mode
Storing Documents in the Document Server
While Copying
Interrupt the Operating
Storing Documents while Copying
Storing Documents from Printer
Changing to Facsimile Mode
When “Print Priority” = “Fax” or “Dis- play” default
When “Print Priority” = “Interleave”
Facsimile Mode
A Press the Facsimile key to switch to the fax display
When Scanning Other Jobs
A Press the Facsimile key to switch to the facsimile display
D Reset the copy job originals, and then press the Start key
A Press the Printer key
Printer Mode
Changing to Printer Mode
Printing
Scanner Mode
Using the Network TWAIN Scanner
Using the Network Delivery Scanner
A Place originals B Configure the scan options using 2 the computer
Scanning while doing an Immediate Fax Transmission
B Remove the originals C Press Reset key D Start the scan
Interrupting scanning
Scanning while copying
Multi-Access
Multi-Access
2 sentative
Sample operations
This chart is based on the following conditions
scanned and the Next Job key appears
Stapling cannot be used at the same time for multiple functions
Overview
3. Document Server
A Prepare the documents you want to save B Save the documents
Process
Relationship between Document Server and Other Functions
Relationship between Document Server and Other Functions
With the Document Server
Features and Benefits
On Demand Printing
Your current situation might be…
File Merge Printing
Set the print order to print documents together
ZFFH100E
Facsimile Resend
You current situation might be
3 Note
Operation from a Computer
B Press the Scan Original key
C Enter a file name, user name, or password if necessary
Scanning Originals
Scanning in Document Server Mode
B Press the Delete All key to de- lete the old file name
To change the file name
To register or change the user name
A Press the File Name key
E Make any desired settings
To set or change the password
A Press the Password key
B Enter the password using the number keys 4 digits
E Press the OK key
To change the file name, user name, or password
G Press the Scanning Finished key
B Press the File Management key
Prev. keys
Printing Saved Documents
B Press the line for the document you want to print
User Name, File Name, or
Finish
Binding format
Cover handling
B Press the Yes key
E Enter the required number of prints using the number keys
Stopping printing
Changing the number of copies during printing
B Press the Sample Copy key
Sample Copy
A Select the document to be printed
C Press the Start key
Print First Page
B Click the Print 1st Page key
B Select the document to be deleted
Deleting Saved Documents
E Press the Delete key to delete the document
C Repeat step B if you want to select
more than one document
D Press the Delete File key
To Search by File Name
C Enter the file name using the let- ter keys
Searching Saved Documents
To Search by User Name
Searching Saved Documents
B Press the Detail key
To Check the Details of Stored Documents
A Select the document for which you want detailed information
Print 1st Page key
B Press the System Settings key
4. User Tools System Settings
Accessing the User Tools System Settings
Changing the Settings
User Tools System Settings
Exiting from the User Tools
User Tools Menu System Settings
User Tools Menu System Settings
“General Features 1/2”⇒ p.68,“General Features 2/2”⇒ p.71
User Tools System Settings
“Interface Settings/Network 1/2-2/2”⇒ p.79
“Timer Setting”⇒ p.77
“File Transfer”⇒ p.82
“Interface Settings/Parallel Interface”⇒ p.81
“Key Operator Tools 1/2”⇒ p.84,“Key Operator Tools 2/2”⇒ p.99
Panel Tone
Settings You Can Change with the User Tools
General Features 1/2
Default Up count up
Print Priority
Function Reset Timer
Default Display mode
Internal Tray
Output Copier
Output Document Server
Output Facsimile
Output Printer
General Features 2/2
F/F4 Size Settings
Output tray settings
Paper Tray Priority Copier
Paper Size Settings 1/3
When Finisher 500 is the finisher shift tray
When Finisher 1000 is the finisher shift tray
A Click the Custom Size key on the Tray Paper Size display
The paper sizes you can set for tray 2 are as follows
Specifying a custom paper size
The paper types you can set for the bypass tray are as follows
Paper Size Settings 2/3
Default No display
Paper Type Bypass Tray
The paper types you can set for LCT are as follows
Paper Size Settings 3/3
The paper types you can set for tray 2 are as follows
Paper Type LCT
Slip Sheet Tray for Copy/Document Server function only
Cover Sheet Tray for Copy/Document Server function only
System Reset Timer
Timer Setting
Auto Off Timer
Panel Off Timer
Set Date
Copier/Document Server Auto Reset Timer
Facsimile Auto Reset Timer
Scanner Auto Reset Timer
IP Address
Interface Settings/Network 1/2-2/2
Access Control and Access Mask
Default
NW Frame Type
Network Boot
Default Auto select
Effective Protocol
Default ACK outside
Interface Settings/Parallel Interface
Selection Signal Status
Signal Control
Fax RX File Transmission
Default File with Dlvry Code
File Transfer
Delivery Server IP Address
Number of Recalls
Default 300 Seconds
Recall Interval Time
Key Operator Code
Key Operator Tools 1/2
User Code Management
Key Counter Management
Delete
Program/Change/Delete User Code
Display/Print Counter
Program/Change
Copier
Display/Clear/Print Counter per User Code
Change User Name Order
User Code
Scanner
A Press the User Tools/Counter key B Press the System Settings key
Facsimile
Printer
Copier, Facsimile TX, Printer, Document Server, Scanner
G Enter the user code 8 digits max, and then press the # key
K Press the OK key L Press the Exit key
A Press theUser Tools/ Counter key B Press the System Settings key
Changing the User Code
I Press Enter Name, and then enter the name for the user code
G Press the OK key
E Select the user code you want to change
F Enter the new information for the item that you want to change
H Press the Exit key
A Press the User Tools/ Counter key B Press the System Settings key
Clearing the User Code
To clear a user code
I Press the Exit key
To delete all user codes
G Press the OK key H Press Yes in the confirmation screen
F Press the Delete All key G Press Yes in the confirmation screen
E Press the Delete key
D Press the Display/Clear/Print Counter per User Code key
To display the counter for each user code
Printing the Counter
Printing the Number of Prints Counter for Each User Code
H Press Print
E Select a User Code from the left side of the display
F Press Print All Codes of Per User Code
G Press either Print Counter or Transmission Counter
G Press Print
Printing the Number of Prints Counter for All User Codes
E Press Print All Codes of All User Code
F Press either Print Counter or Transmission Counter
F Press Clear for Per User Code
Clearing the Counter
Clearing the Number of Prints Counter for Each User Code
E Press Clear for All User Codes
4 A Press the User Tools/Counter key B Press the System Settings key
Clearing the Number of Prints Counter for All User Codes
H Press OK
Delete All Files
Display Password with Stored File
Key Operator Tools 2/2
Auto Delete File
Keys
Entering Text
Available Characters
Deleting characters
How to Enter Text
A Press the Shift to switch between uppercase and lowercase
Entering letters
User Tools System Settings
Other Functions
Diagnostics
Service office
5. Appendix
B Press the Counter key
Changing the Display Language
Displaying the Total Counter
B Press the Español key
INDEX

![]()
![]() Note
Note![]()
![]() Note
Note