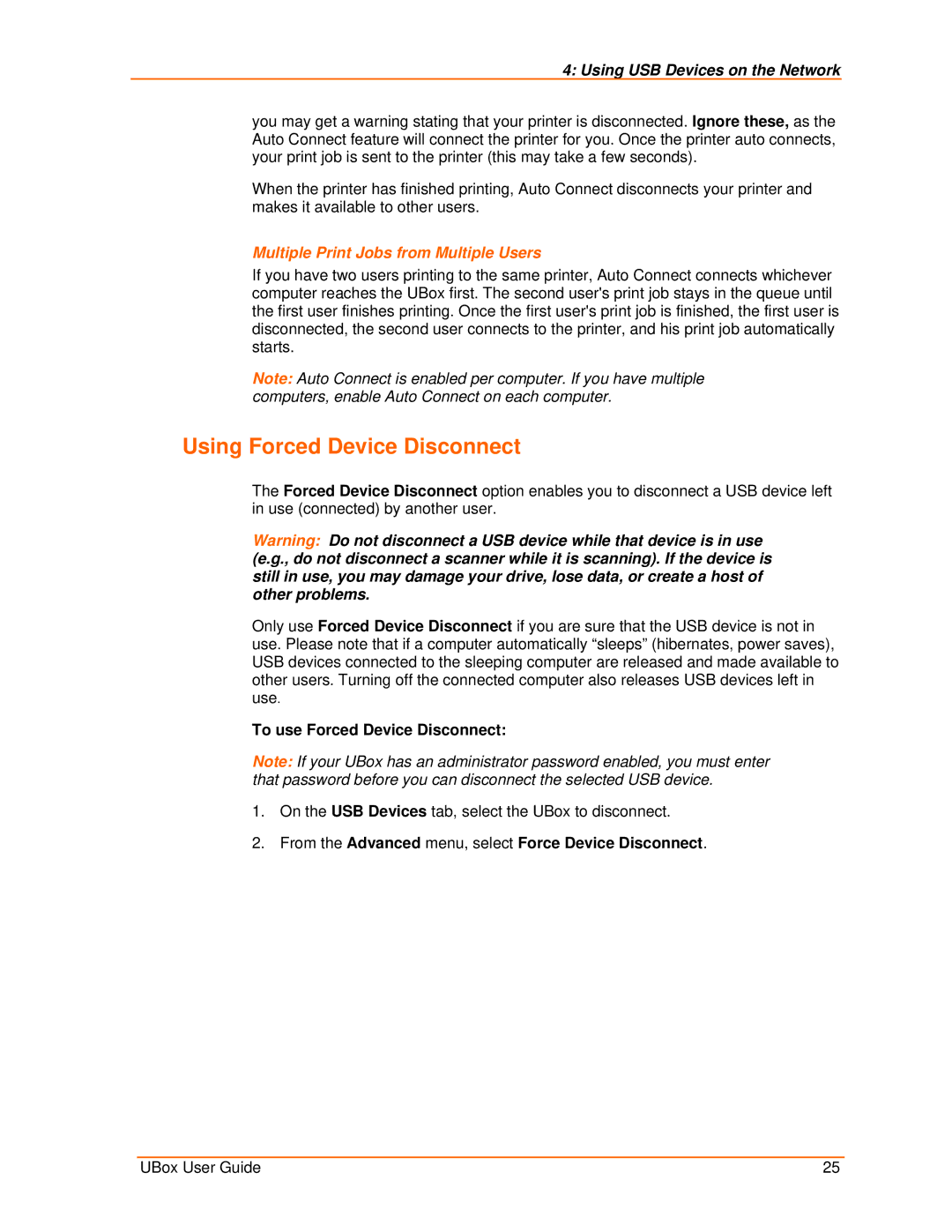4: Using USB Devices on the Network
you may get a warning stating that your printer is disconnected. Ignore these, as the Auto Connect feature will connect the printer for you. Once the printer auto connects, your print job is sent to the printer (this may take a few seconds).
When the printer has finished printing, Auto Connect disconnects your printer and makes it available to other users.
Multiple Print Jobs from Multiple Users
If you have two users printing to the same printer, Auto Connect connects whichever computer reaches the UBox first. The second user's print job stays in the queue until the first user finishes printing. Once the first user's print job is finished, the first user is disconnected, the second user connects to the printer, and his print job automatically starts.
Note: Auto Connect is enabled per computer. If you have multiple computers, enable Auto Connect on each computer.
Using Forced Device Disconnect
The Forced Device Disconnect option enables you to disconnect a USB device left in use (connected) by another user.
Warning: Do not disconnect a USB device while that device is in use (e.g., do not disconnect a scanner while it is scanning). If the device is still in use, you may damage your drive, lose data, or create a host of other problems.
Only use Forced Device Disconnect if you are sure that the USB device is not in use. Please note that if a computer automatically “sleeps” (hibernates, power saves), USB devices connected to the sleeping computer are released and made available to other users. Turning off the connected computer also releases USB devices left in use.
To use Forced Device Disconnect:
Note: If your UBox has an administrator password enabled, you must enter that password before you can disconnect the selected USB device.
1.On the USB Devices tab, select the UBox to disconnect.
2.From the Advanced menu, select Force Device Disconnect.
UBox User Guide | 25 |