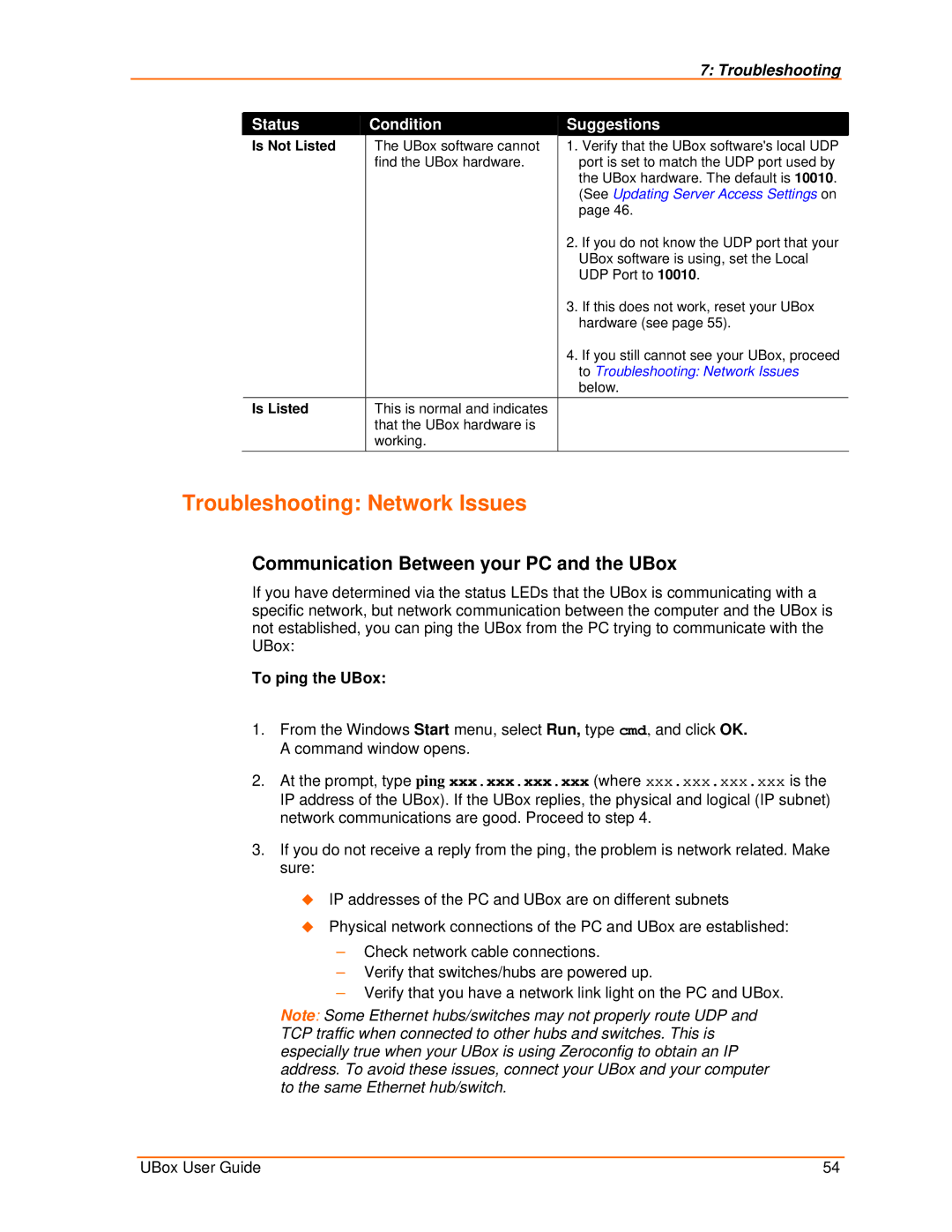|
|
|
|
|
|
| 7: Troubleshooting |
|
|
|
|
|
|
|
|
| |
|
| Status |
|
| Condition | Suggestions |
| |
|
| Is Not Listed |
|
| The UBox software cannot | 1. | Verify that the UBox software's local UDP |
|
|
|
|
|
| find the UBox hardware. |
| port is set to match the UDP port used by |
|
|
|
|
|
|
|
| the UBox hardware. The default is 10010. |
|
|
|
|
|
|
|
| (See Updating Server Access Settings on |
|
|
|
|
|
|
|
| page 46. |
|
|
|
|
|
|
| 2. | If you do not know the UDP port that your |
|
|
|
|
|
|
|
| UBox software is using, set the Local |
|
|
|
|
|
|
|
| UDP Port to 10010. |
|
|
|
|
|
|
| 3. | If this does not work, reset your UBox |
|
|
|
|
|
|
|
| hardware (see page 55). |
|
|
|
|
|
|
| 4. | If you still cannot see your UBox, proceed |
|
|
|
|
|
|
|
| to Troubleshooting: Network Issues |
|
|
|
|
|
|
|
| below. |
|
|
| Is Listed |
|
| This is normal and indicates |
|
|
|
|
|
|
|
| that the UBox hardware is |
|
|
|
|
|
|
|
| working. |
|
|
|
Troubleshooting: Network Issues
Communication Between your PC and the UBox
If you have determined via the status LEDs that the UBox is communicating with a specific network, but network communication between the computer and the UBox is not established, you can ping the UBox from the PC trying to communicate with the UBox:
To ping the UBox:
1.From the Windows Start menu, select Run, type cmd, and click OK. A command window opens.
2.At the prompt, type ping xxx.xxx.xxx.xxx (where xxx.xxx.xxx.xxx is the IP address of the UBox). If the UBox replies, the physical and logical (IP subnet) network communications are good. Proceed to step 4.
3.If you do not receive a reply from the ping, the problem is network related. Make sure:
IP addresses of the PC and UBox are on different subnets
Physical network connections of the PC and UBox are established:
−Check network cable connections.
−Verify that switches/hubs are powered up.
−Verify that you have a network link light on the PC and UBox.
Note: Some Ethernet hubs/switches may not properly route UDP and TCP traffic when connected to other hubs and switches. This is especially true when your UBox is using Zeroconfig to obtain an IP address. To avoid these issues, connect your UBox and your computer to the same Ethernet hub/switch.
UBox User Guide | 54 |