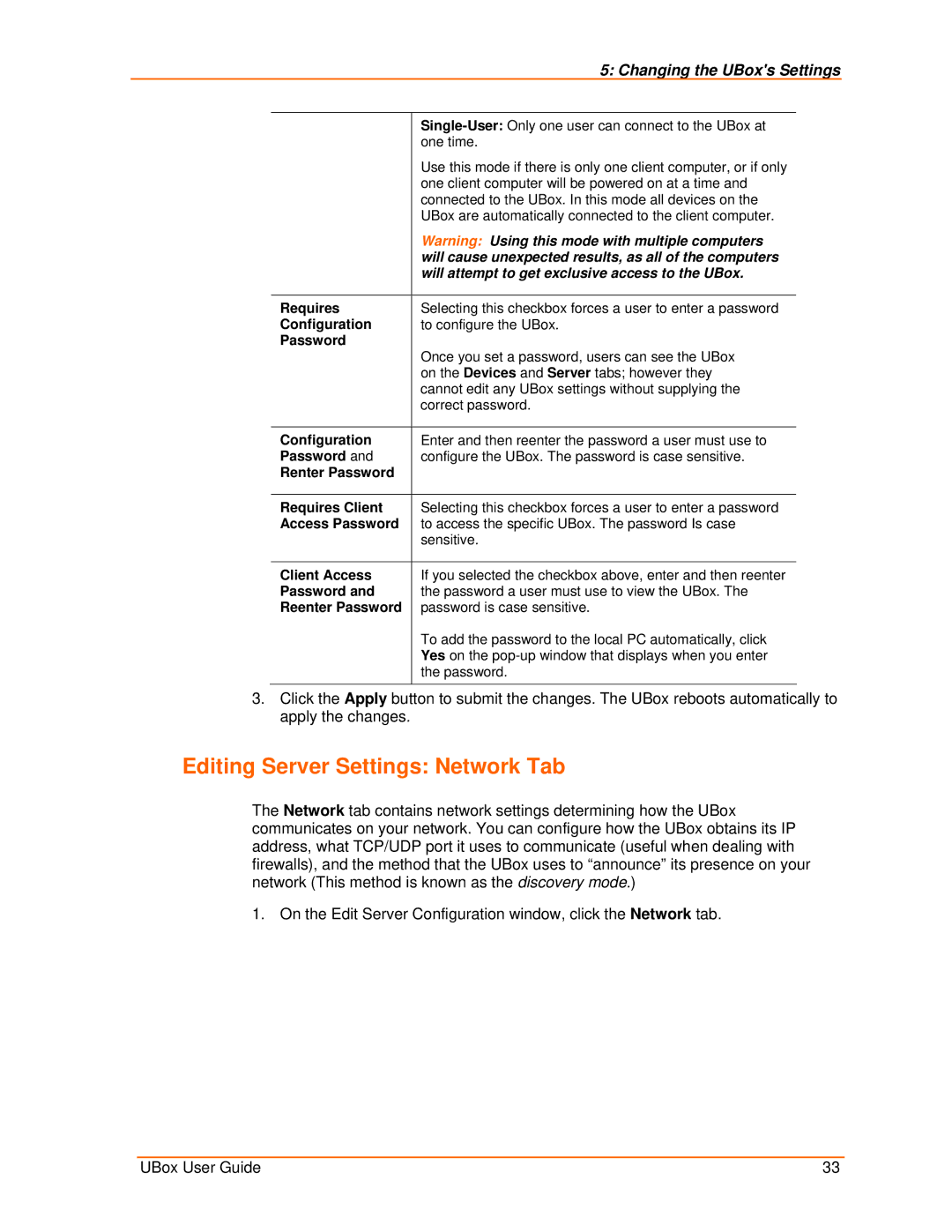5: Changing the UBox's Settings
| |
| one time. |
| Use this mode if there is only one client computer, or if only |
| one client computer will be powered on at a time and |
| connected to the UBox. In this mode all devices on the |
| UBox are automatically connected to the client computer. |
| Warning: Using this mode with multiple computers |
| will cause unexpected results, as all of the computers |
| will attempt to get exclusive access to the UBox. |
|
|
Requires | Selecting this checkbox forces a user to enter a password |
Configuration | to configure the UBox. |
Password | Once you set a password, users can see the UBox |
| |
| on the Devices and Server tabs; however they |
| cannot edit any UBox settings without supplying the |
| correct password. |
|
|
Configuration | Enter and then reenter the password a user must use to |
Password and | configure the UBox. The password is case sensitive. |
Renter Password |
|
|
|
Requires Client | Selecting this checkbox forces a user to enter a password |
Access Password | to access the specific UBox. The password Is case |
| sensitive. |
|
|
Client Access | If you selected the checkbox above, enter and then reenter |
Password and | the password a user must use to view the UBox. The |
Reenter Password | password is case sensitive. |
| To add the password to the local PC automatically, click |
| Yes on the |
| the password. |
3.Click the Apply button to submit the changes. The UBox reboots automatically to apply the changes.
Editing Server Settings: Network Tab
The Network tab contains network settings determining how the UBox communicates on your network. You can configure how the UBox obtains its IP address, what TCP/UDP port it uses to communicate (useful when dealing with firewalls), and the method that the UBox uses to “announce” its presence on your network (This method is known as the discovery mode.)
1. On the Edit Server Configuration window, click the Network tab.
UBox User Guide | 33 |